Windows Server バックアップでのシステムバックアップは取得したけど、リストアは試したことないなぁ、なんてことありませんか? いつも使っているバックアップツールは設定・操作に自信があるけど、今度のツールは初めてだからシステムリストアするの不安なんだよね、なんてケースありませんか? 実際に動かしてみないとなんとも言えないことは多々あると思いますので、まずはやってみましょう。
「Windows Server バックアップ」のインストールについてはこちらをご覧ください。
PowerShellでの操作はこちらをご覧ください。
1.サーバー全体バックアップ(バックアップスケジュール作成)
サーバー全体バックアップをバックアップ専用のローカルディスクに保存する手順について記載します。
「Windows Server バックアップ」での、スケジュールバックアップ設定は1つ(バックアップ対象、バックアップ保存先、スケジュールの組み合わせ)しか設定できません。もし、複数のバックアップを実施する必要かある場合、CUIによる「単発バックアップ」を行い、バックアップ先を変更することで対応できます。
1.「wbadmin」画面の左ペインで、「ローカルバックアップ」を選択し、右ボタンクリックで表示されるコンテキストメニューから、「バックアップスケジュール」をクリックする。
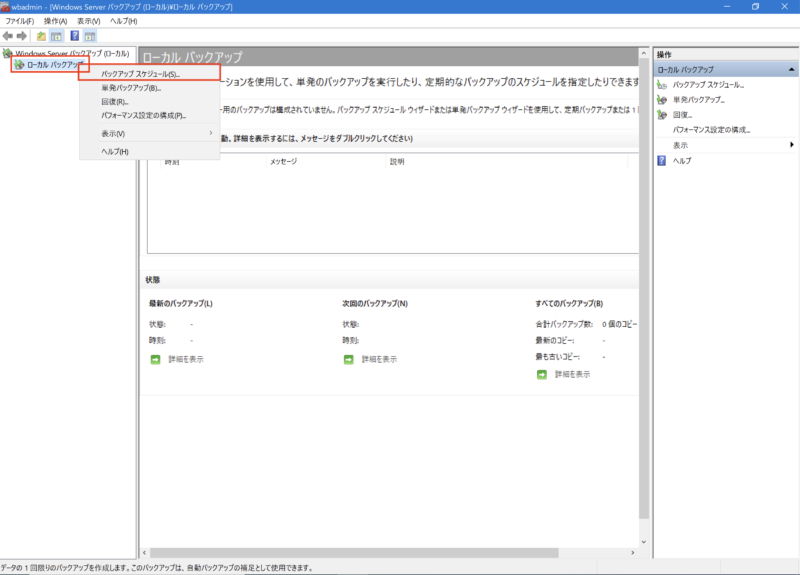
2.「バックアップスケジュール」ウィザードが開くので、「次へ」ボタンをクリックする。
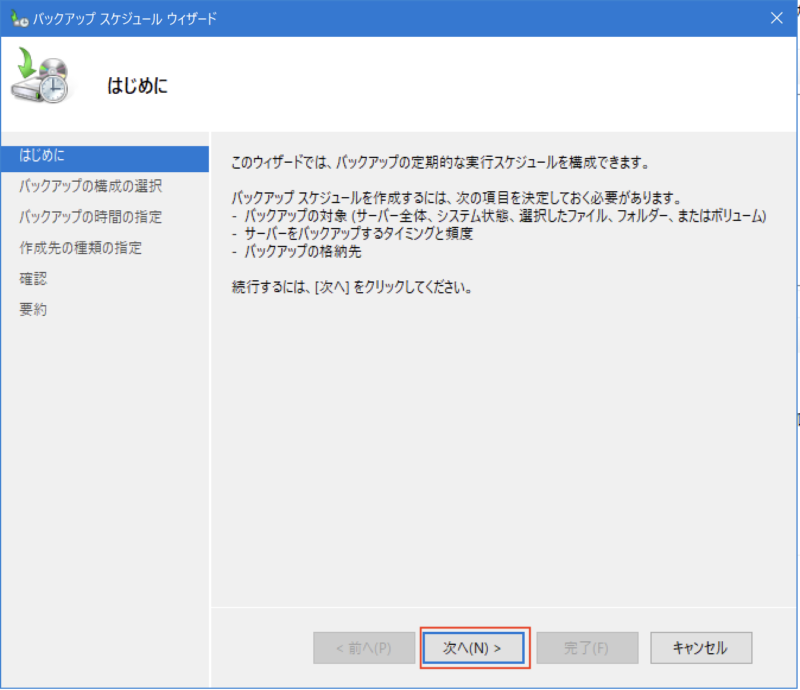
3.「バックアップの構成の選択」画面で、「サーバー全体」を選択し、「次へ」ボタンをクリックする。
「カスタム」を選択すると、特定のボリュームやフォルダ、ファイルを選択、除外することができます。
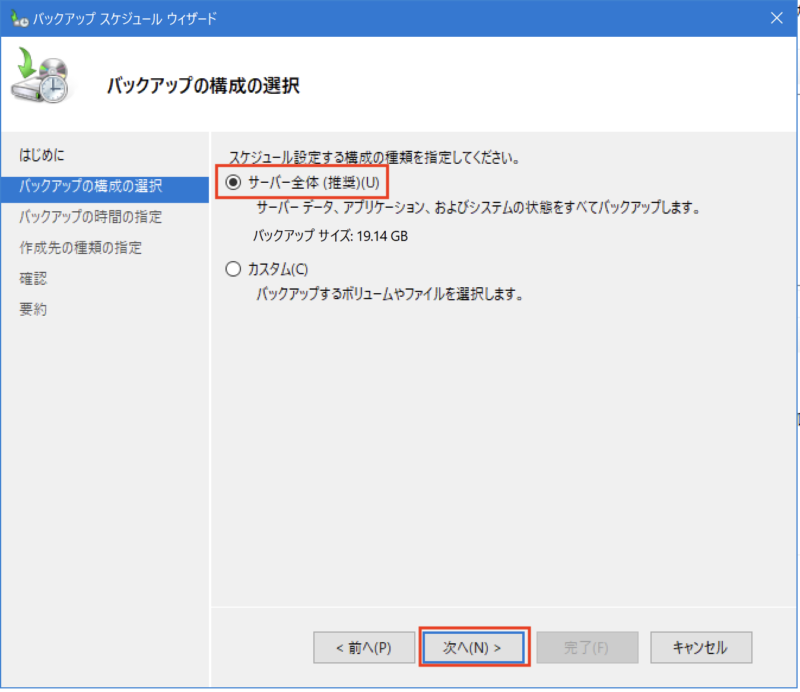
4.「バックアップの時間の指定」画面で、スケジュールを設定し、「次へ」ボタンをクリックする。(ここでは、「1日1回 21:00」にバックアップが実行されるよう指定しています。)
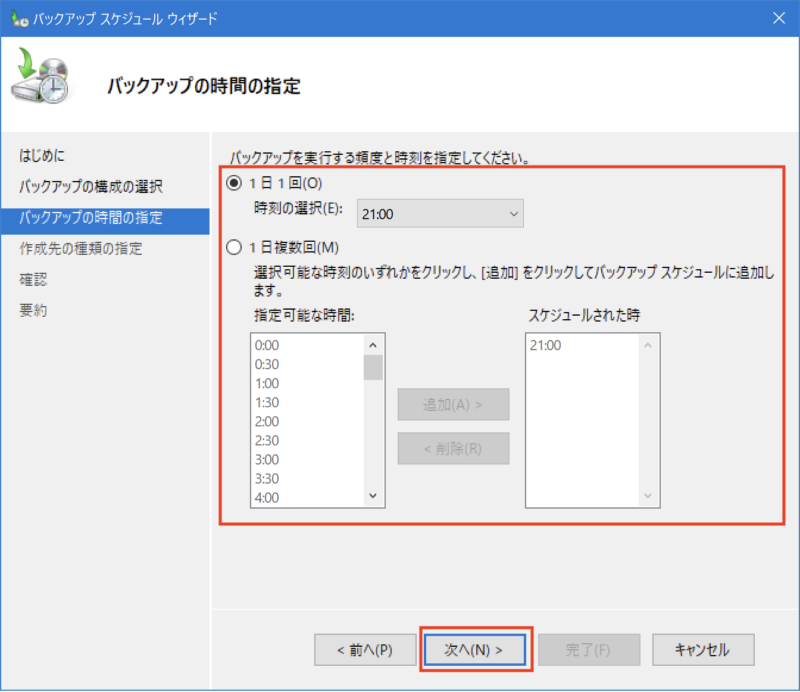
5.「作成先の種類の指定」画面で、「バックアップ専用のハードディスクにバックアップする」を選択し、「次へ」ボタンをクリックする。
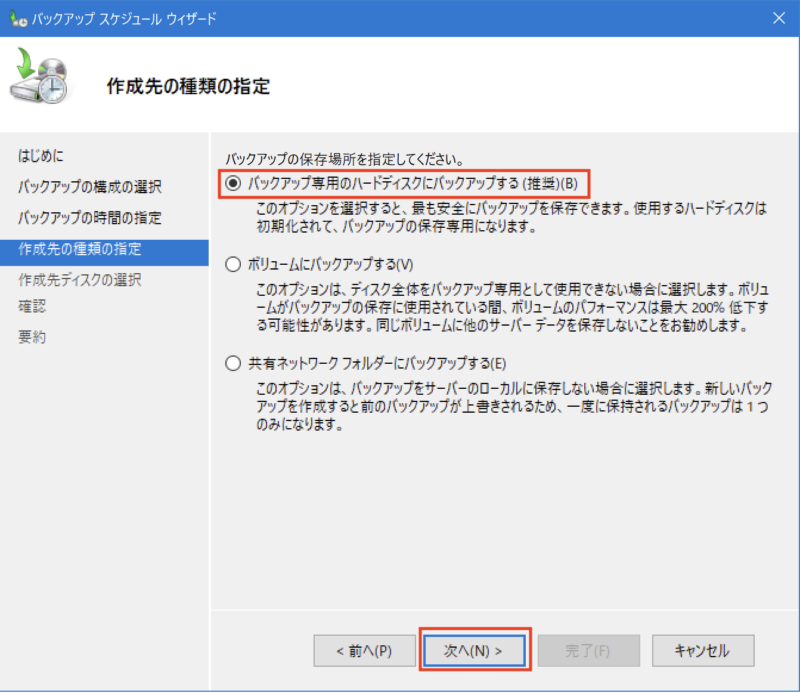
6.「作成先ディスクの選択」画面で、「全ての使用可能なディスクを表示」ボタンをクリックする。
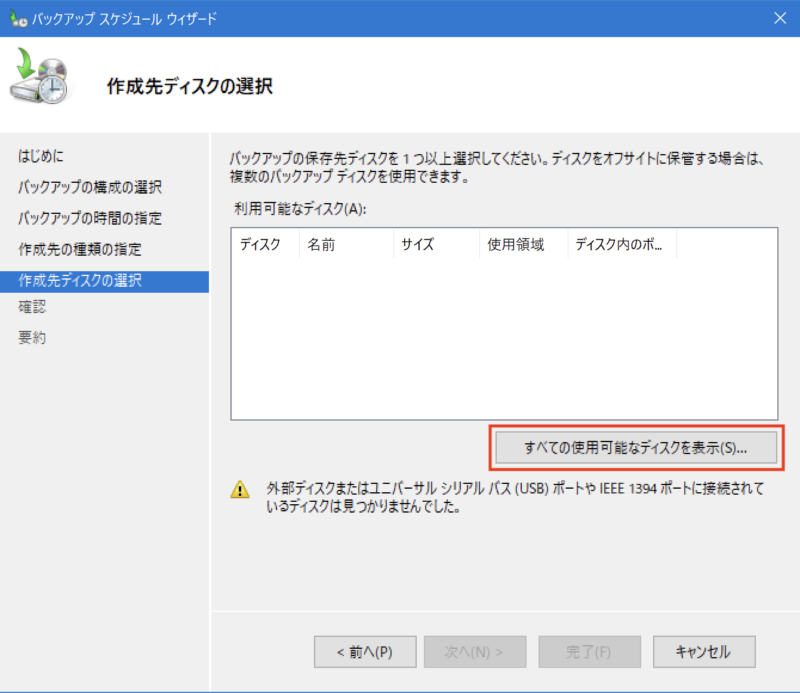
7.「すべての使用可能なディスクを表示」画面が表示されるので、バックアップの保存先とするディスク(今回は、No.4のドライブレターの割り当てされていない60GBのディスク)を選択し、「OK」ボタンをクリックする。
今回、サーバー全体のバックアップを取得するよう設定していますが、初回のバックアップ時にフルバックアップを取得し、次回のバックアップからは差分バックアップの取得となります。この為、バックアップ先ディスクに必要となる容量は、「バックアップ対象の容量+その後のデータ更新量」となります。
データ更新がない場合、何度、バックアップを行なっても、バックアップ先のディスクの使用量はほとんど増えません。また、保存世代はディスクの空き容量がある間は増え続け、ディスク容量が不足する場合、古いものから消えていきます。
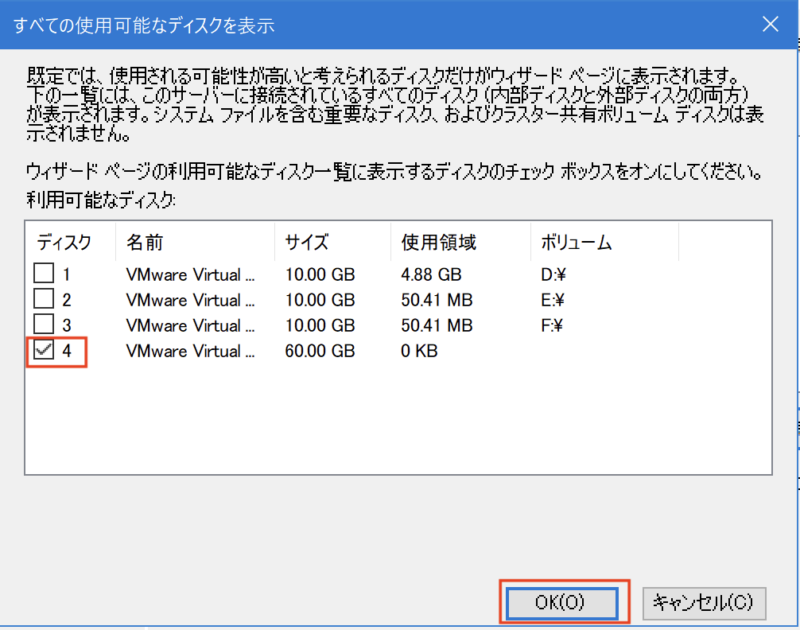
8.「作成先ディスクの選択」画面で、バックアップの保続先とするディスクが表示されるので、チェックを入れ、「次へ」ボタンをクリックする。
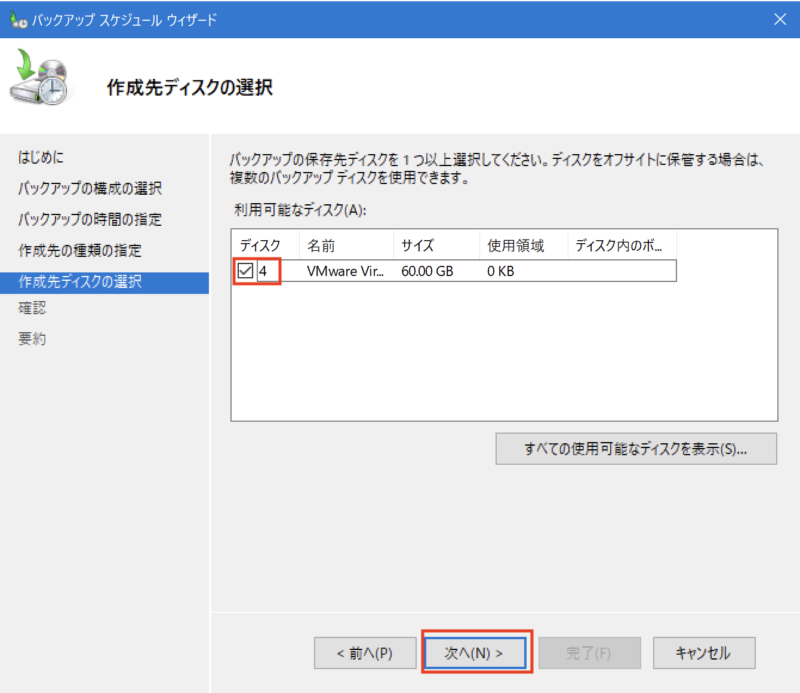
9.警告ダイアログが表示されるので、「はい」ボタンをクリックする。
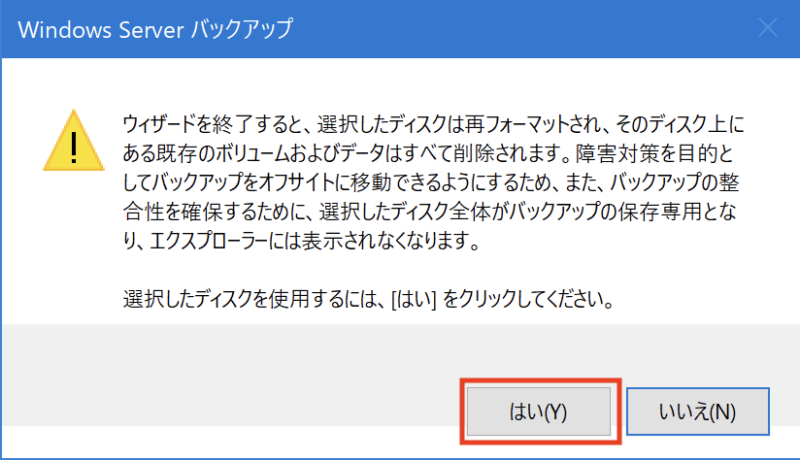
10.「確認」画面で、設定内容の確認を行い、「完了」ボタンをクリックする。
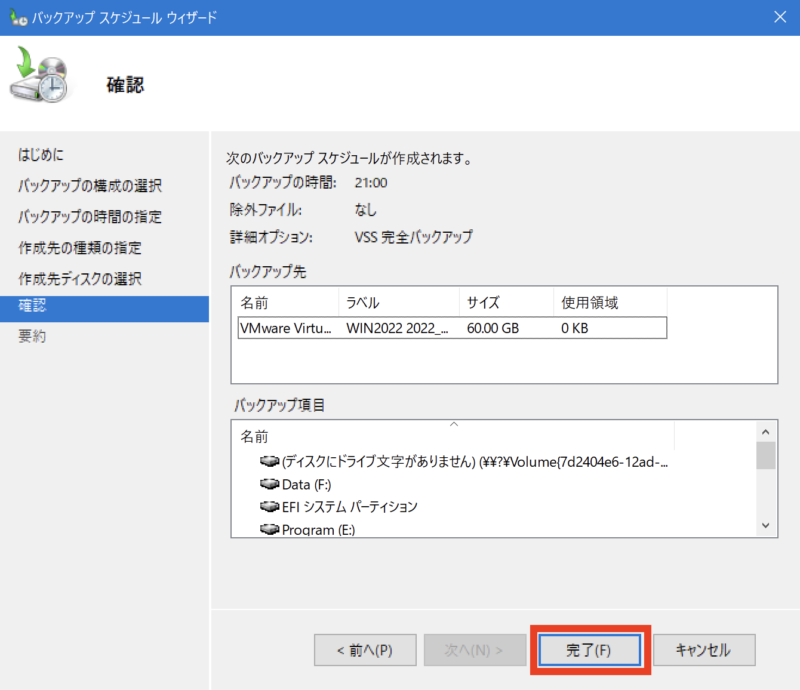
11.バックアップスケジュールが作成され、「要約」画面で「閉じる」ボタンをクリックし、ウィザードを終了する。
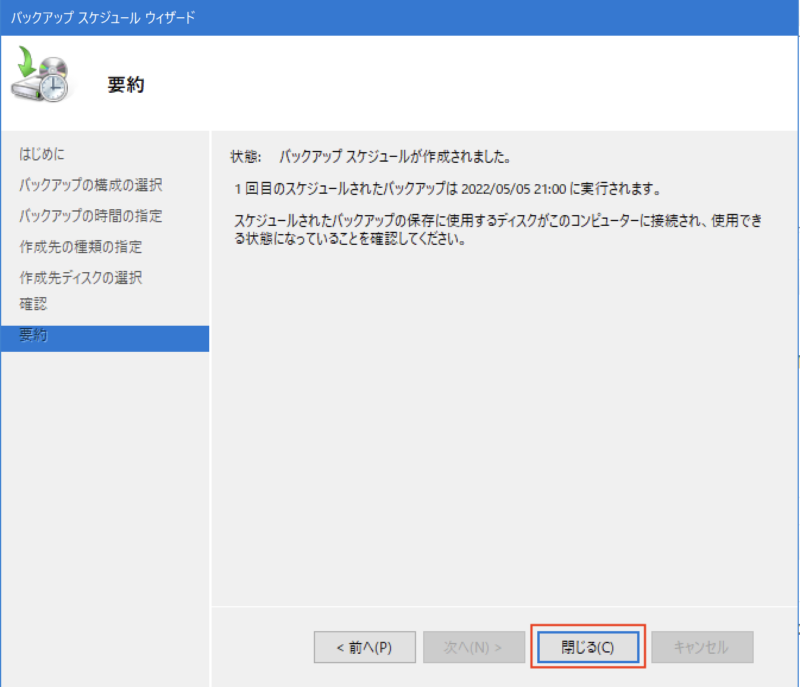
12.ちなみに、ウィザードで、フォーマットされたディスクはこのようになり、エクスプローラーからは見えないボリュームとなります。
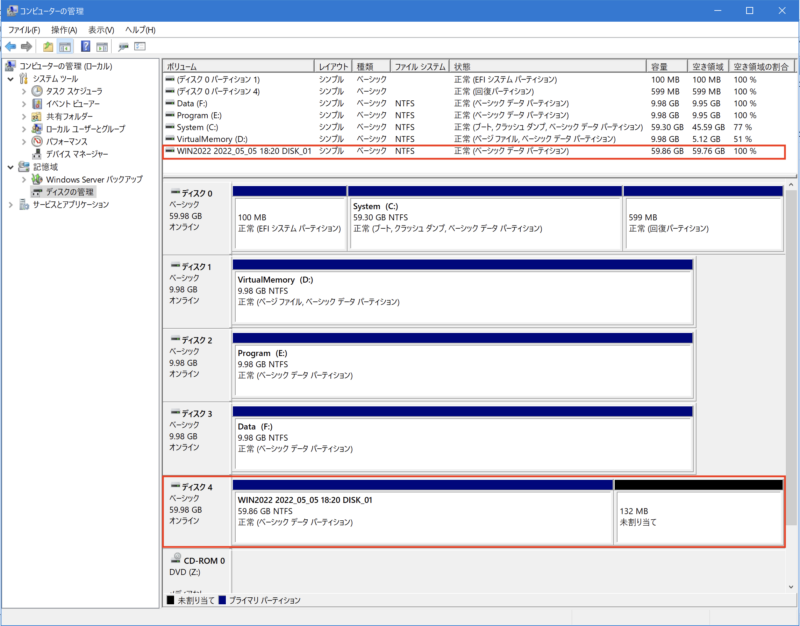
13.スケジュールバックアップが実行されると、その履歴は「wbadmin」画面の右ペインの「スケジュールされたバックアップ」の「詳細を表示」をクリックすると表示される。
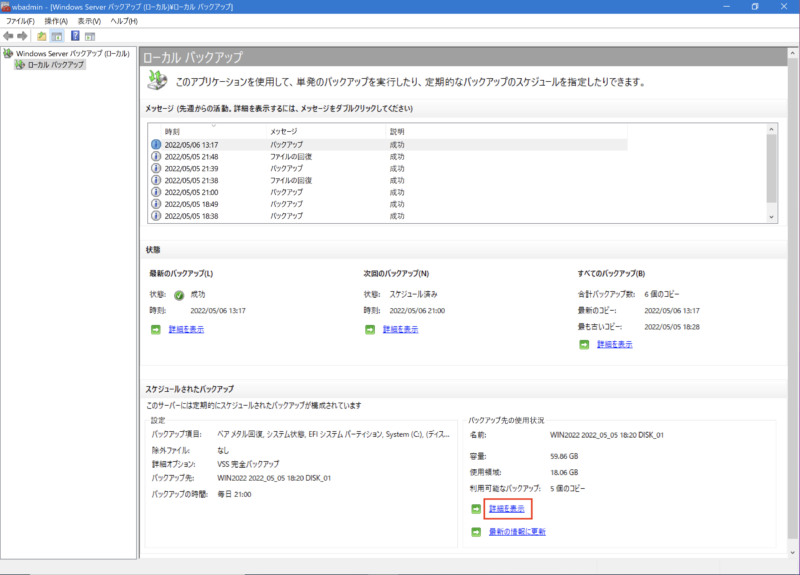
14.「バックアップの詳細」画面で、バックアップの履歴を確認した後、「OK」ボタンをクリックして閉じる。
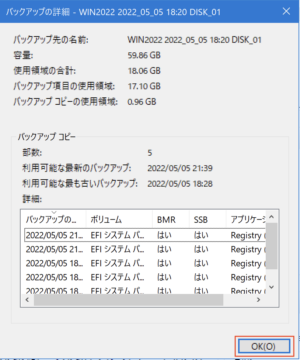
2.単発バックアップの実行(スケジュールされたバックアップの実行)
スケジュールされたバックアップ設定で、即時にバックアップを行う場合の手順について、記載します。
1.「wbadmin」画面の左ペインで、「ローカルバックアップ」を選択し、右ボタンクリックで表示されるコンテキストメニューから、「単体バックアップ」をクリックする。
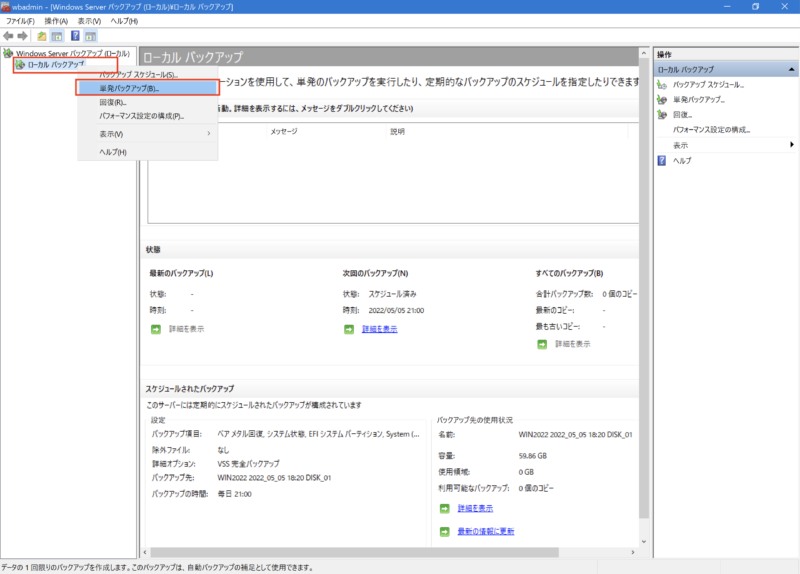
2.「バックアップオプション」画面で、「スケジュールされたバックアップのオプション」を選択し、「次へ」ボタンをクリックする。
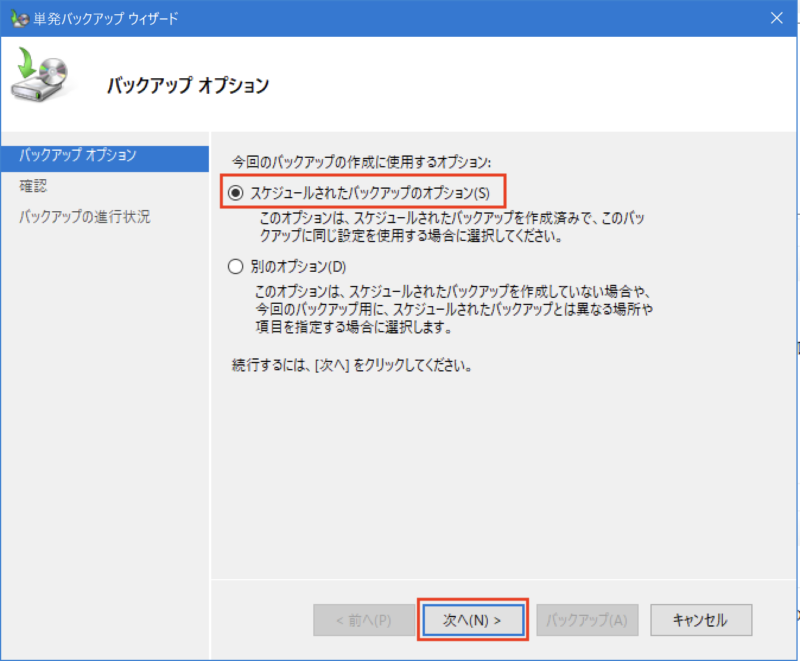
3.「確認」画面で内容を確認し、「バックアップ」ボタンをクリックする。
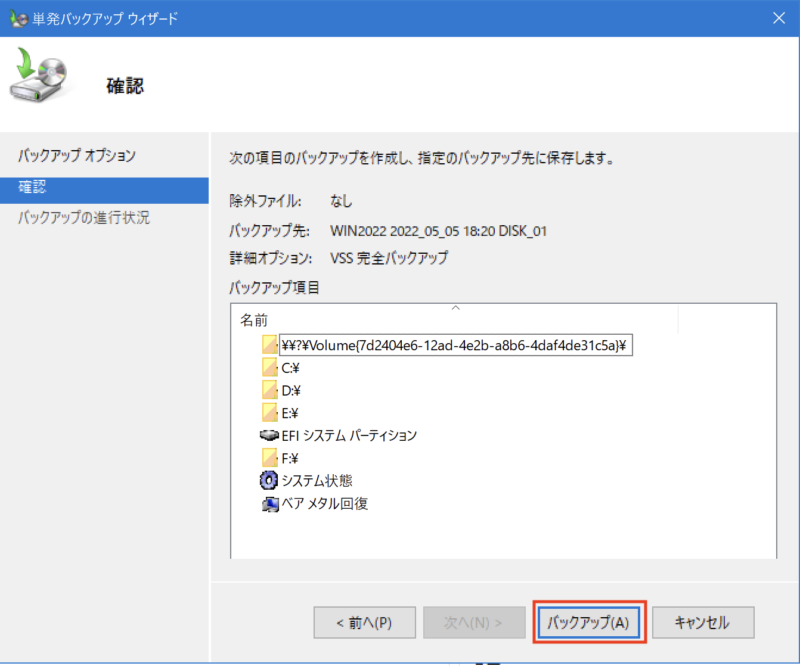
4.バックアップが開始されると「バックアップの進行状況」画面が表示され、状態が「完了しました」となるとバックアップは完了となるので、「閉じる」ボタンをクリックして終了する。
バックアップ中にウィザード画面を閉じて大丈夫です。バックアップの完了についてはwbadmin画面で確認してください。
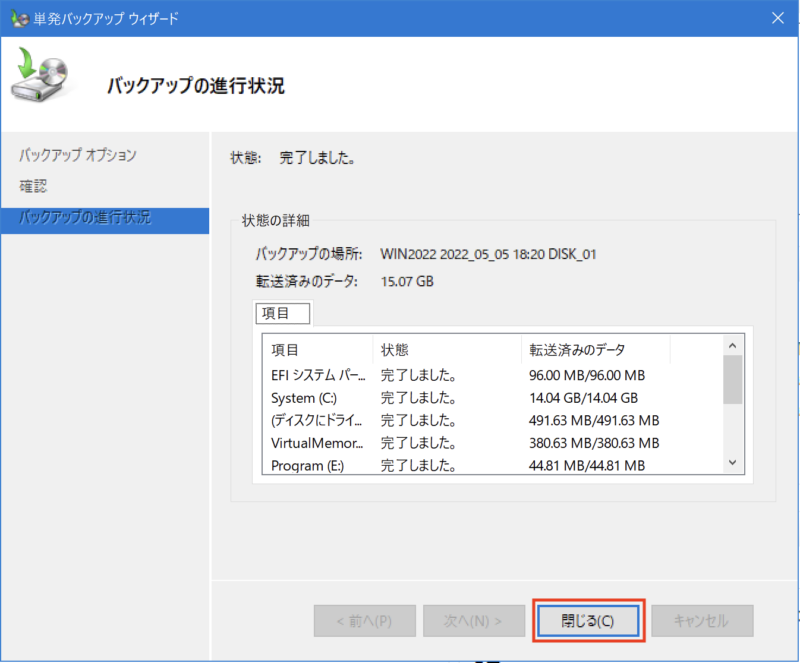
3.単発バックアップの実行(スケジュールされていないバックアップの実行)
スケジュールされていないバックアップ設定で、即時にバックアップを行う場合の手順について、記載します。
1.「wbadmin」画面の左ペインで、「ローカルバックアップ」を選択し、右ボタンクリックで表示されるコンテキストメニューから、「単体バックアップ」をクリックする。
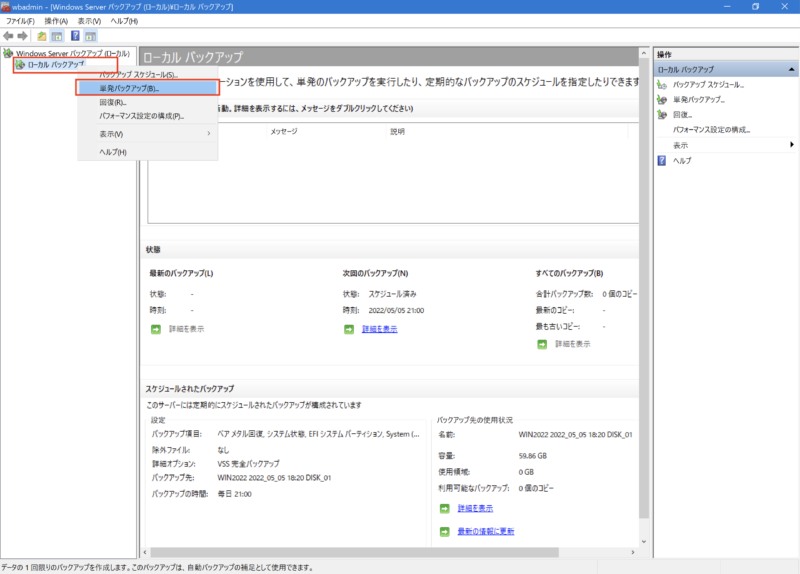
2.「バックアップオプション」画面で、「別のオプション」を選択し、「次へ」ボタンをクリックする。
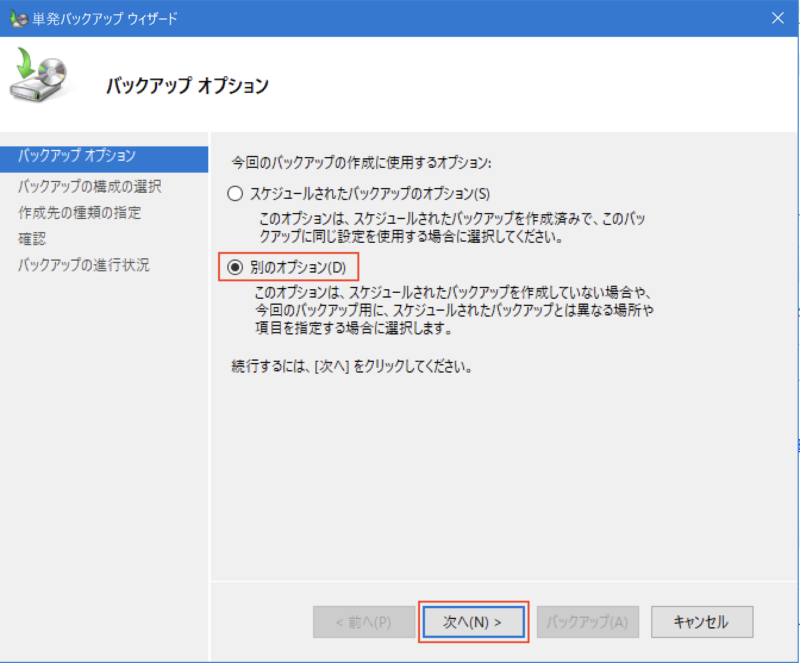
3.「バックアップの構成の選択」画面で、「カスタム」を選択し、「次へ」ボタンをクリックする。
今回は「カスタム」画面の内容を紹介する為、カスタムを選択していますが、「サーバー全体」を選択することも可能です。
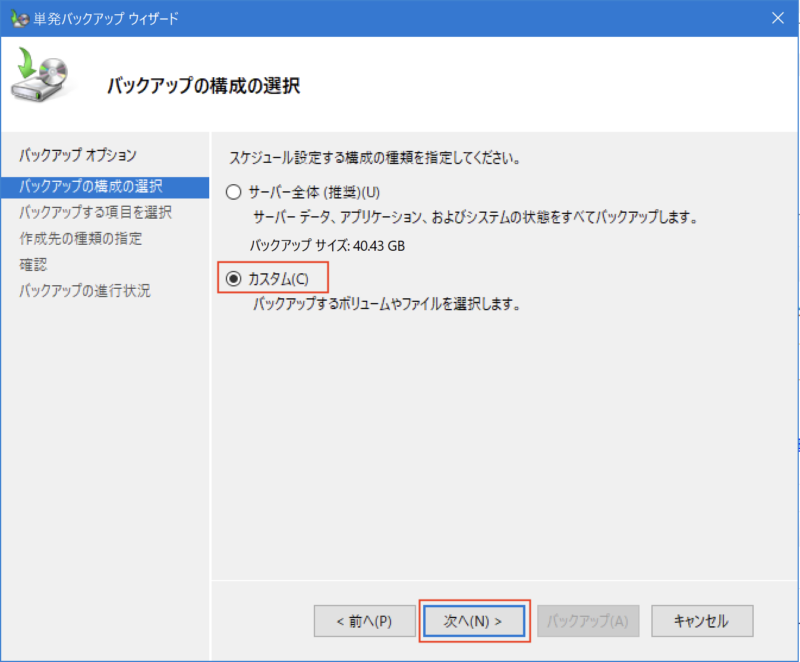
4.「バックアップする項目を選択」画面で、「項目の追加」をクリックする。
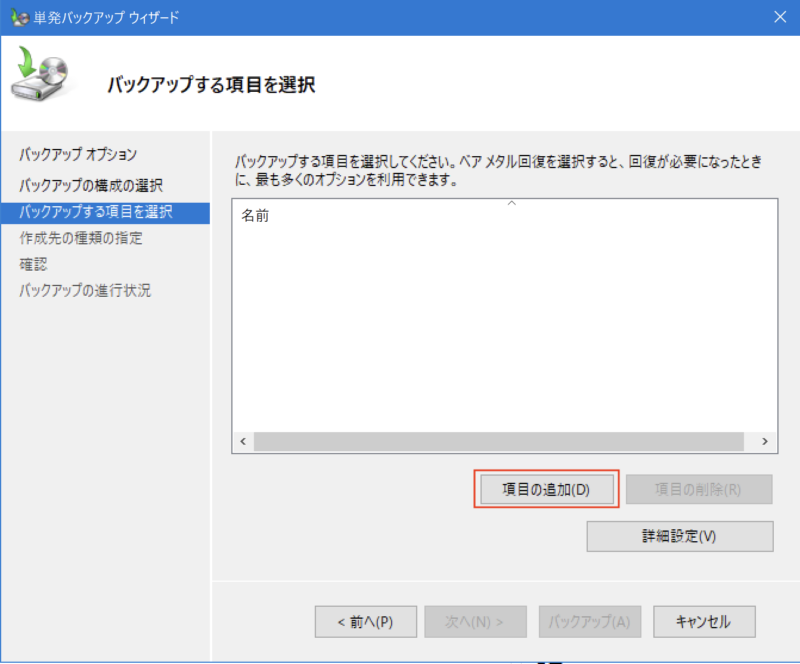
5.「項目の選択」画面で、バックアップするフォルダ/ファイルにチェックを入れ(複数選択可)、「OK」ボタンをクリックする。
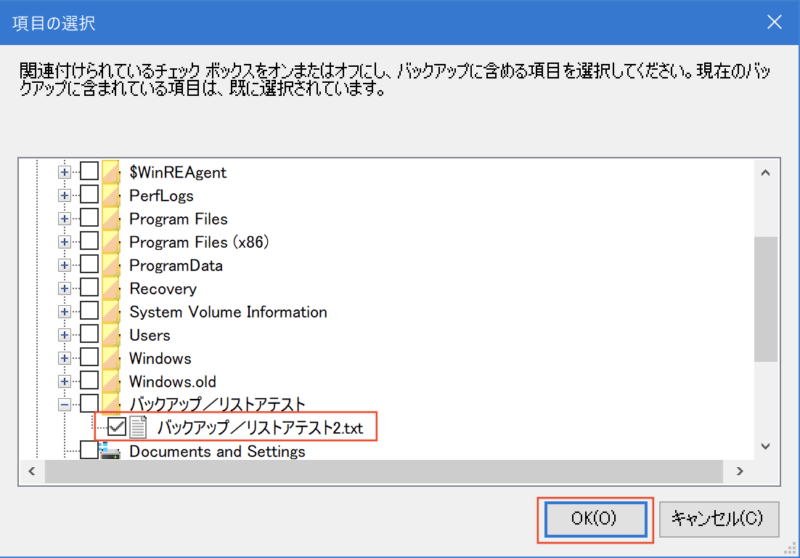
6.「バックアップする項目を選択」画面で、「次へ」ボタンをクリックする。
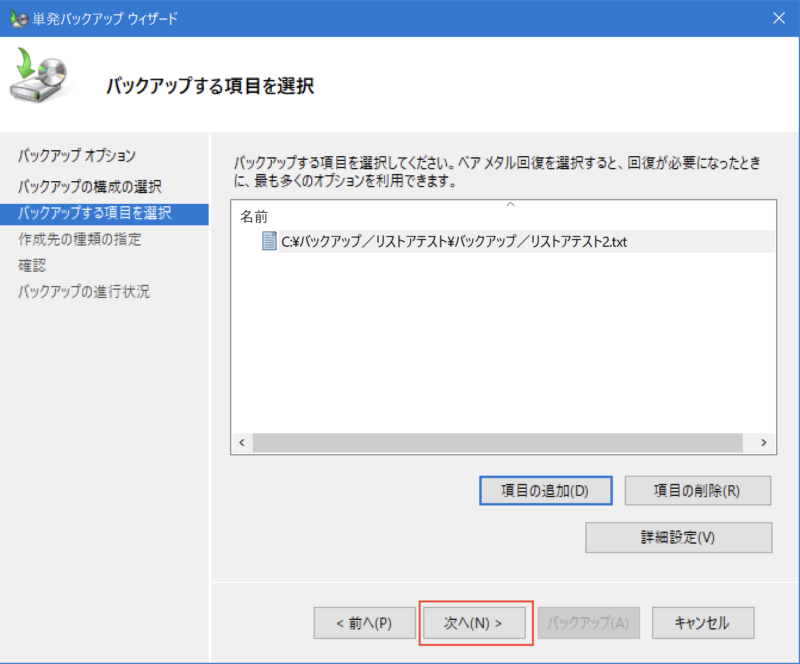
7.「作成先の種類の指定」画面で、「ローカルドライブ」を選択し、「次へ」ボタンをクリックする。
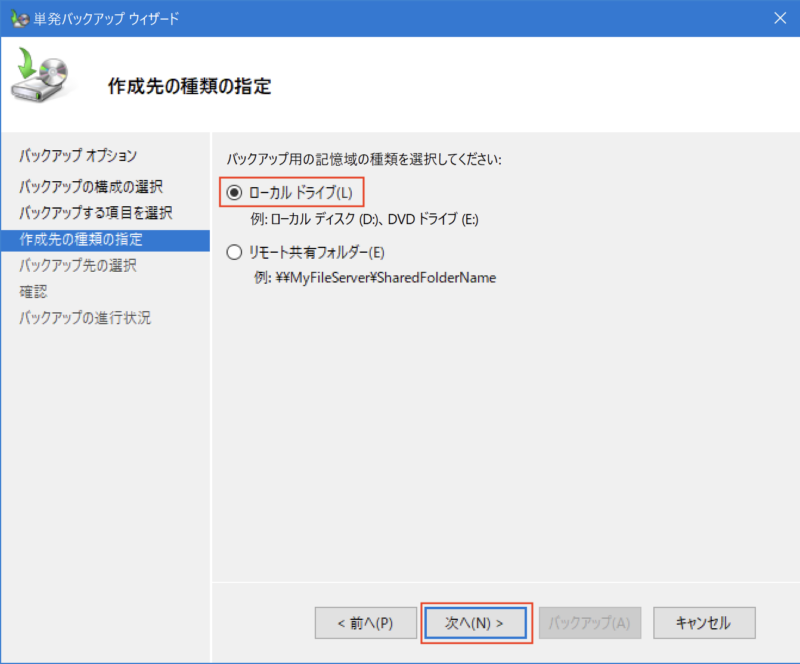
8.「バックアップ先の選択」画面で、「バックアップ先」を選択し、「次へ」ボタンをクリックする。
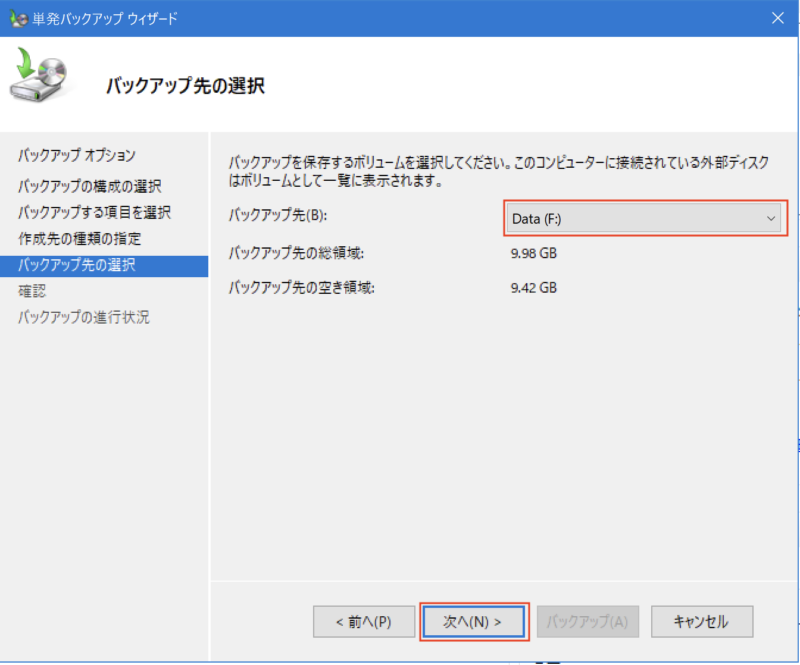
9.「確認」画面で、内容を確認し、「バックアップ」ボタンをクリックする。
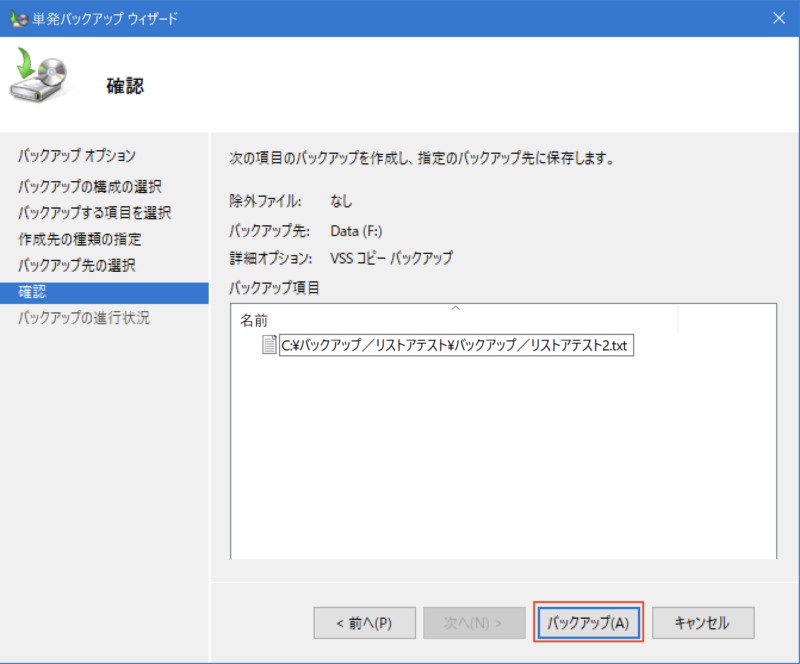
10.「バックアップの進行状況」画面で、状態が「完了しました」となったらバックアップ完了となるので、「閉じる」ボタンをクリックする。
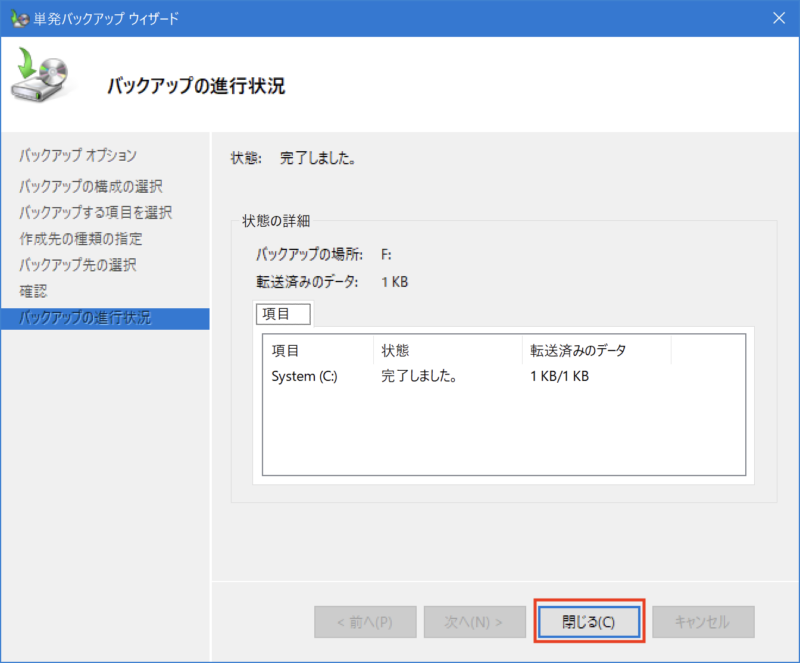
11.単発バックアップが実行されると、その履歴は「wbadmin」画面の右ペインの「スケジュールされたバックアップ」の「詳細を表示」をクリックすると表示される。(スケジュールされたバックアップの内容も合わせて表示されます。)
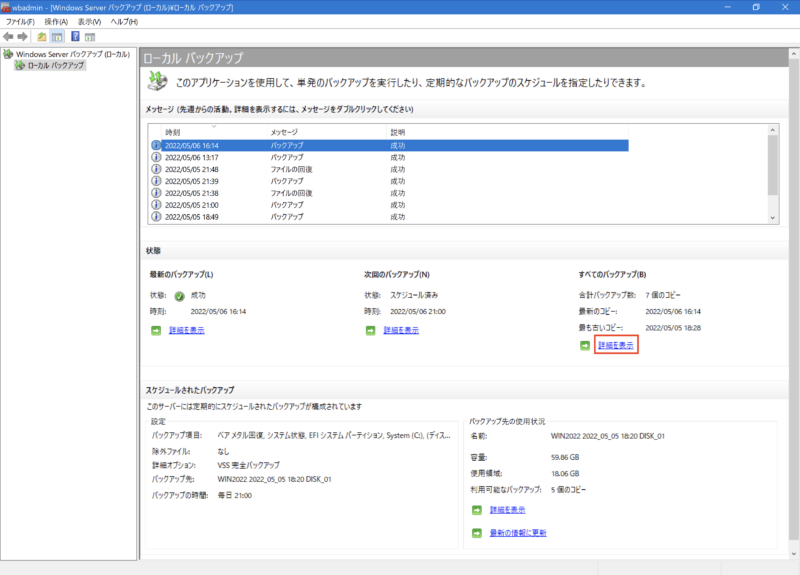
12.「バックアップの詳細」画面で、バックアップの履歴を確認した後、「OK」ボタンをクリックして閉じる。
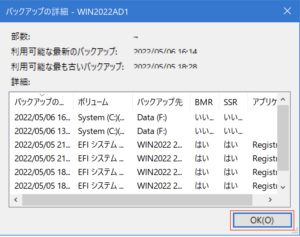
13.なお、Fドライブに保存されたバックアップデータは、「¥WindowsImageBackup¥<ホスト名>¥」フォルダ配下に保存される。
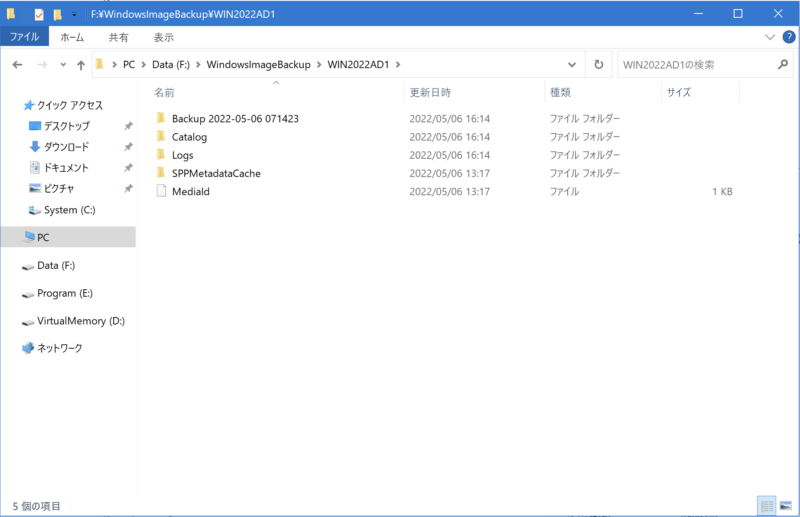
4.サーバー全体バックアップのリストア
ここでは、OSが起動できない場合のリストア手順について記載します。「1.サーバー全体バックアップ(バックアップスケジュール作成)」の手順で、サーバー全体バックアップを取得していることが前提となります。
「1.サーバー全体バックアップ(バックアップスケジュール作成)」の手順で、サーバー全体バックアップを取得した場合でも、フォルダ、ファイル単位でのリストアは可能です。その場合は、「5.個別ファイルのリストア」の手順でリストアしてください。
1.インストールメディアをセットし、電源を入れる。(CD/DVDドライブから起動するよう設定してから実施してください)
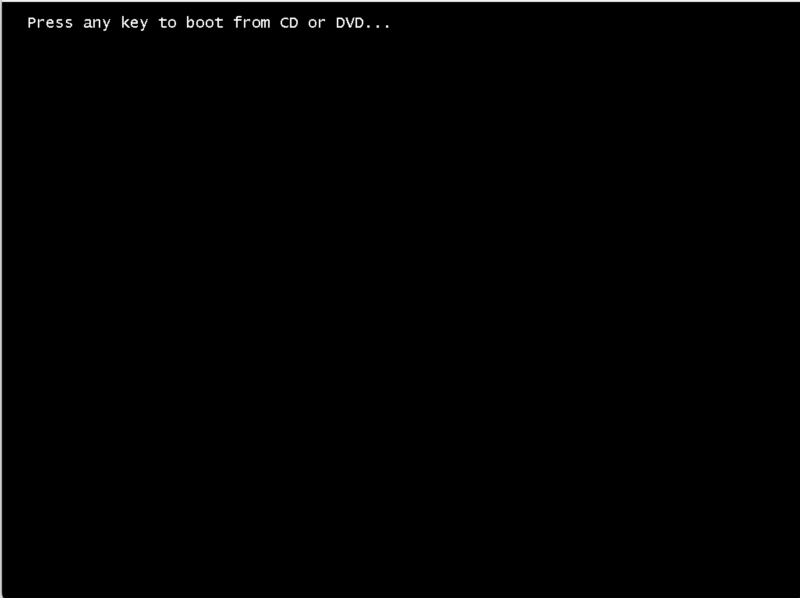
2.セットアップ画面で、必要事項を指定して、「次へ」ボタンをクリックする。
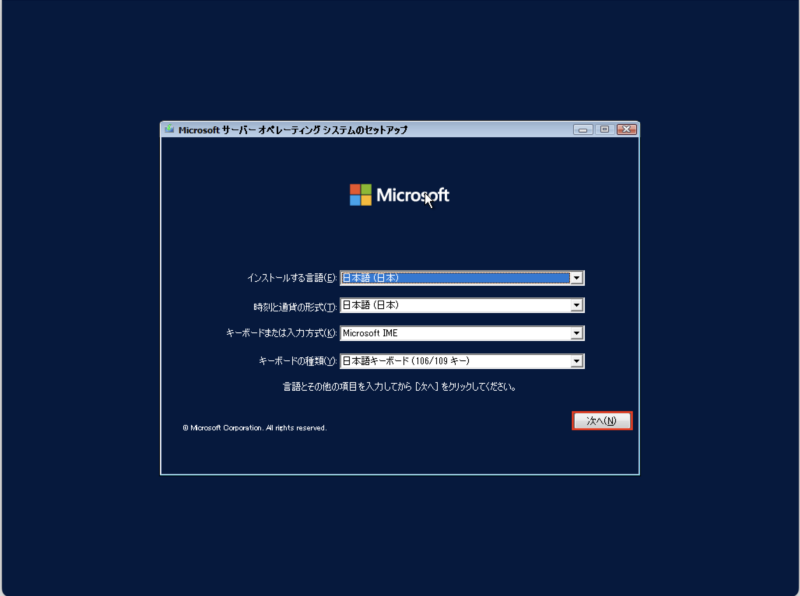
3.「コンピュータを修復する」をクリックし、インストールを開始する。
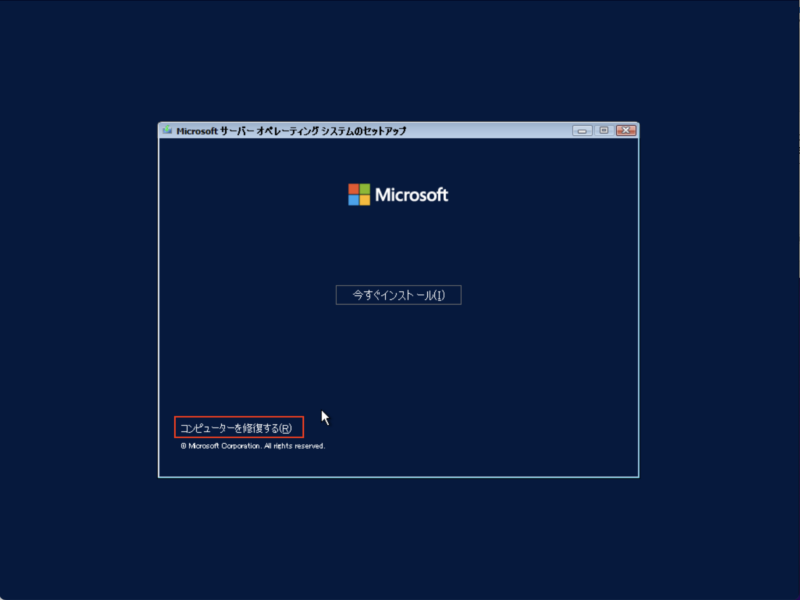
4.「オプションの選択」画面で、「トラブルシューティング」をクリックする。
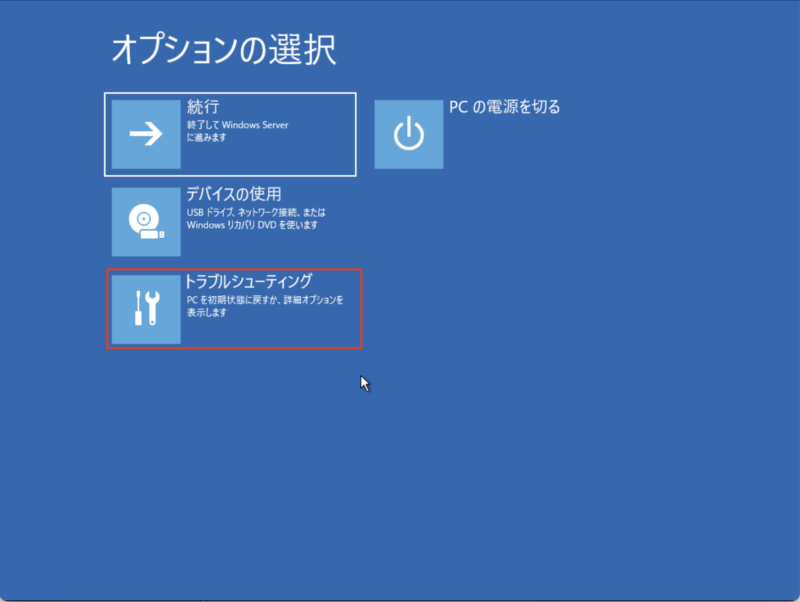
5.「詳細オプション」画面で、「イメージでシステムを回復」をクリックする。
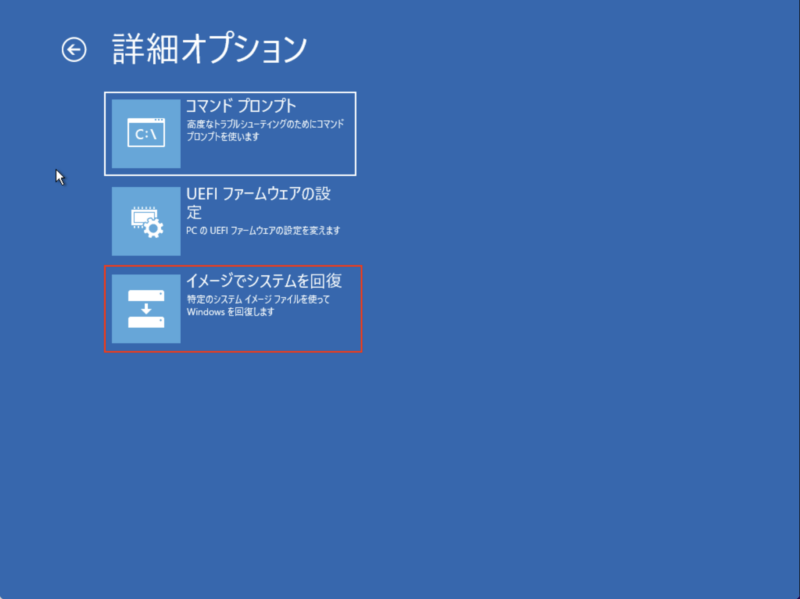
6.「イメージでシステムを回復」画面で、「Windows Server」をクリックする。
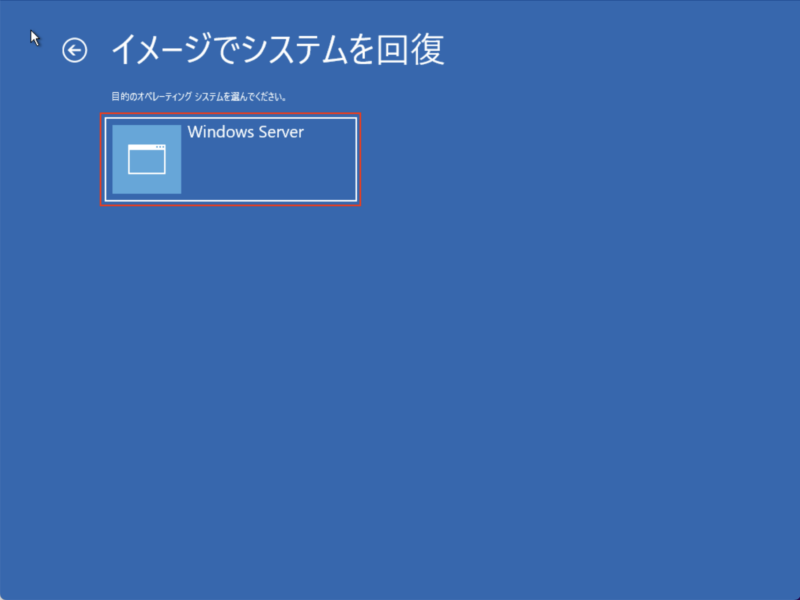
7.「システムイメージバックアップの選択」画面で、「システムイメージを選択する」を選択し、「次へ」ボタンをクリックする。(「利用可能なシステムイメージのうち最新のものを使用する」を選択した場合、次の手順8は飛ばしてください。)
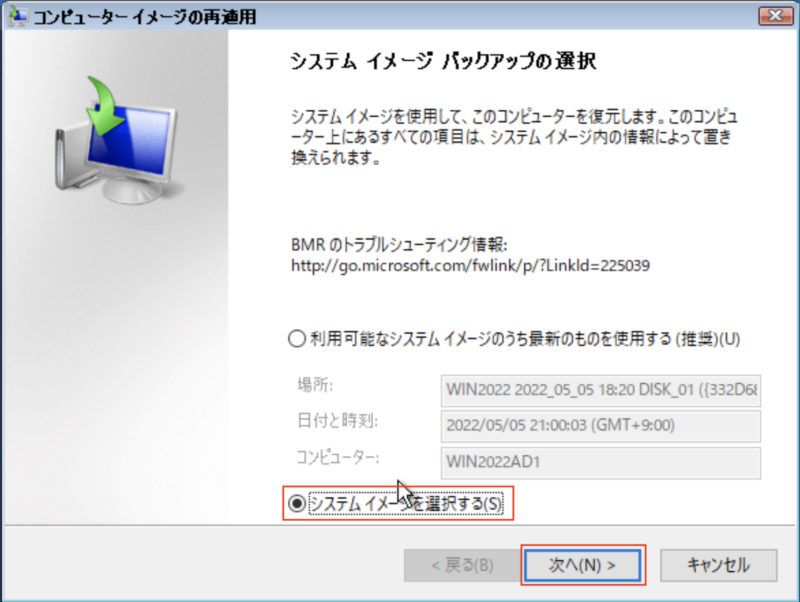
8.「復元するコンピューターのバックアップの場所を選択してください」画面で、リストアに使用するバックアップデータの場所を選択し、「次へ」ボタンをクリックする。
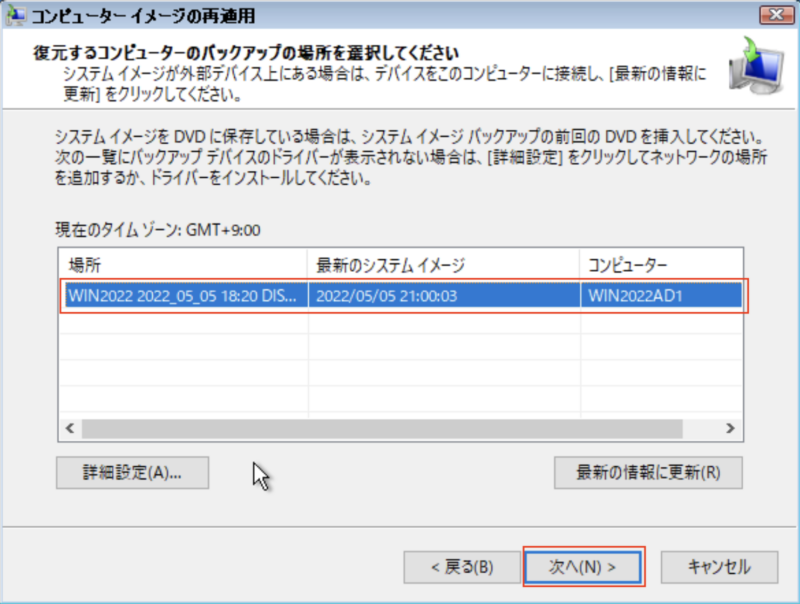
9.利用可能なシステムイメージが複数ある場合は、「復元するシステムイメージの日時を選択してください」画面が表示されるので、復元するどの日時のものを選択するのか選択し、「次へ」ボタンをクリックする。(復元可能なイメージが1つしかない場合、次の手順の画面が表示される。)
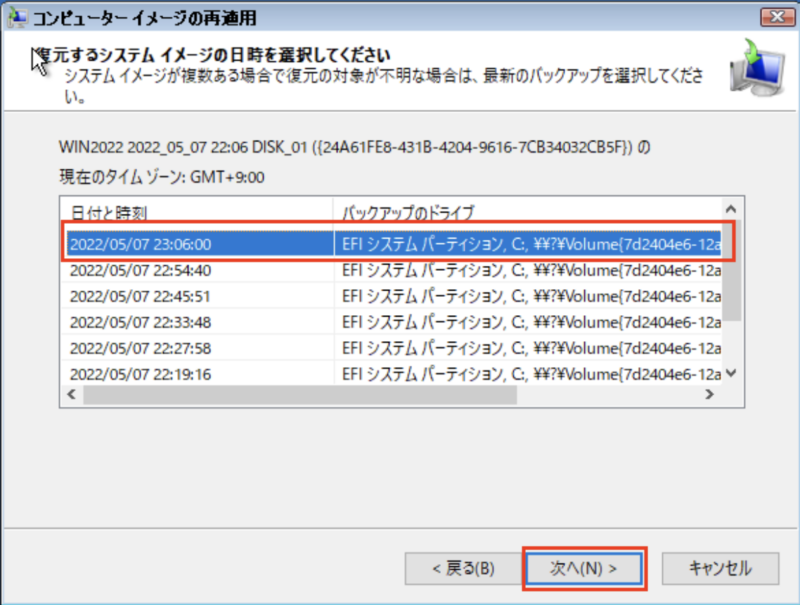
10.「他の復元方法を選択してください」画面で、何も選択せずに、「次へ」ボタンをクリックする。
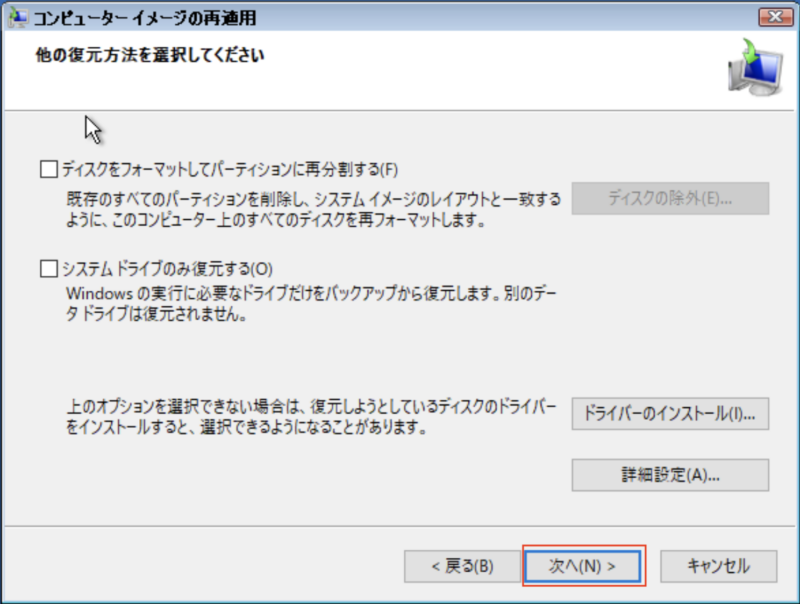
11.「完了」ボタンをクリックする。
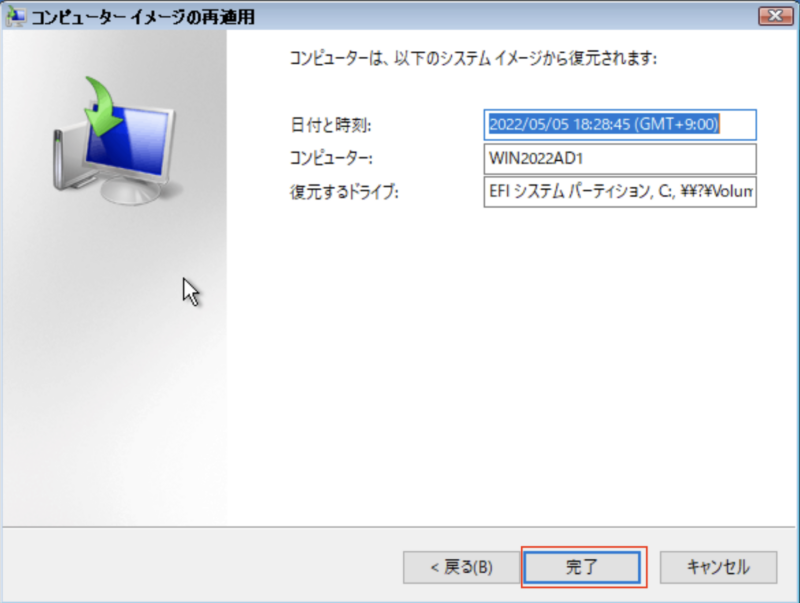
12.確認ダイアログが表示されるので、「はい」ボタンをクリックすると、リストアが開始される。
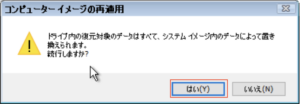
13.リストア処理の終了を待つ。
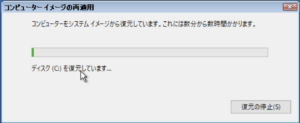
14.リストアが完了すると、再起動ダイアログが表示されるので、「今すぐ再起動する」をクリックし、再起動を行う。
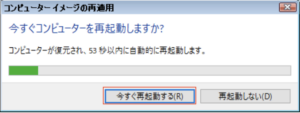
15.再起動が完了するとログイン画面が表示され、完了となる。
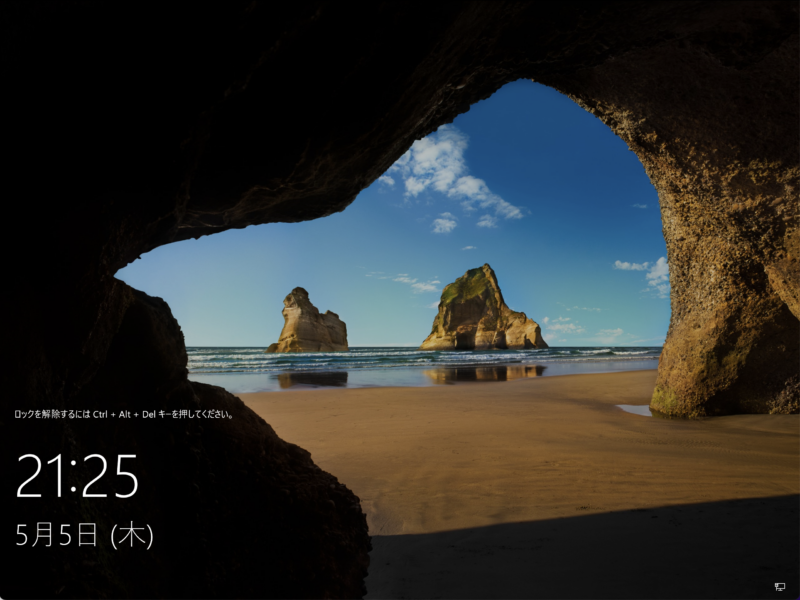
5.個別ファイルのリストア
ここでは、ファイルを個別にリストアする場合の手順について記載します。
1.「wbadmin」画面の左ペインで、「ローカルバックアップ」を選択し、右ボタンクリックで表示されるコンテキストメニューから、「回復」をクリックする。
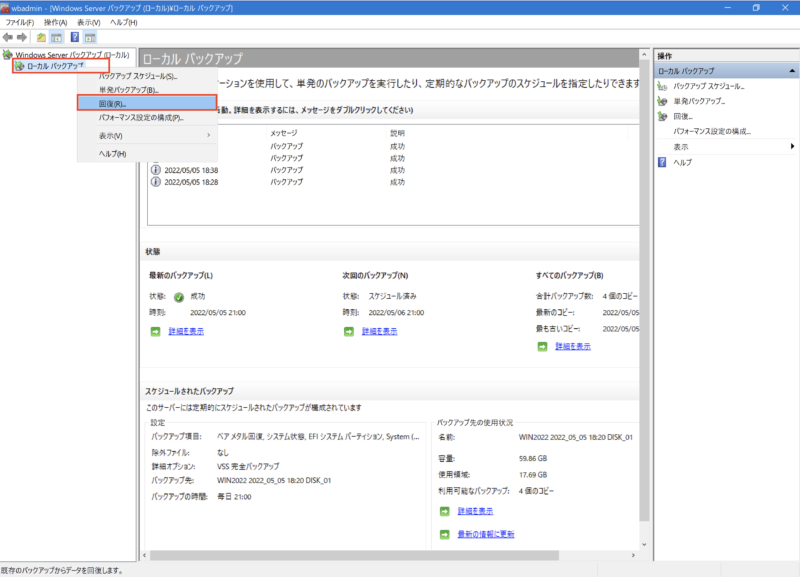
2.「はじめに」画面で、「このサーバー」を選択し、「次へ」ボタンをクリックする。
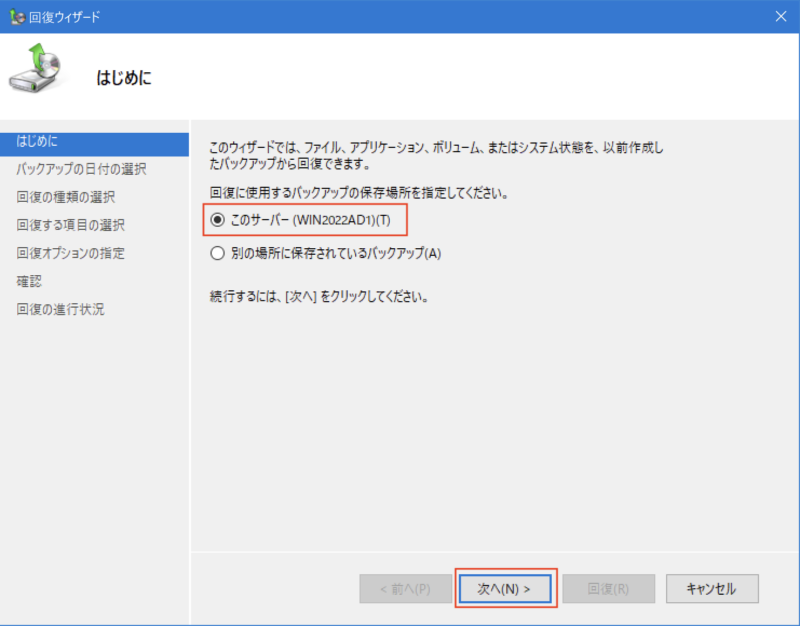
3.「バックアップの日付の選択」画面で、回復に使用するバックアップの日付と時刻を選択し、「次へ」ボタンをクリックする。
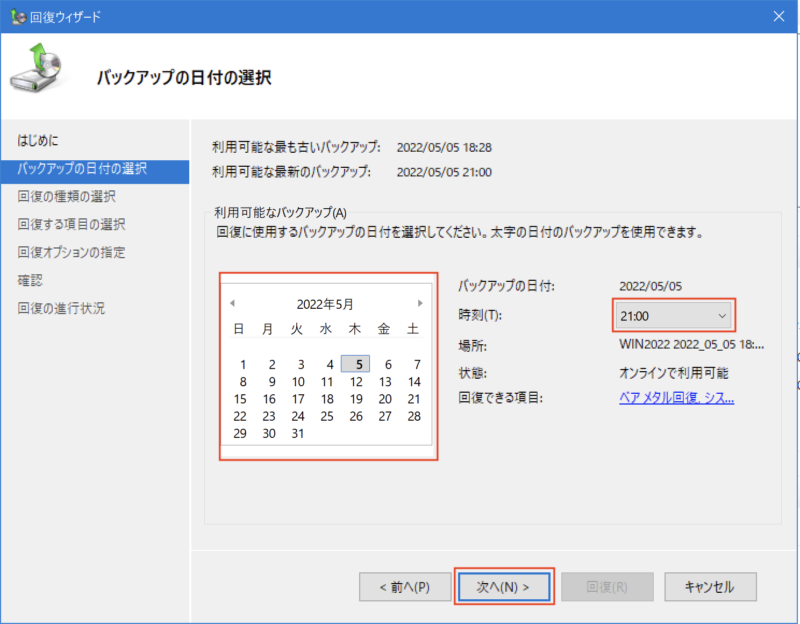
4.「回復の種類の選択」画面で、「ファイルおよびフォルダー」を選択し、「次へ」ボタンをクリックする。
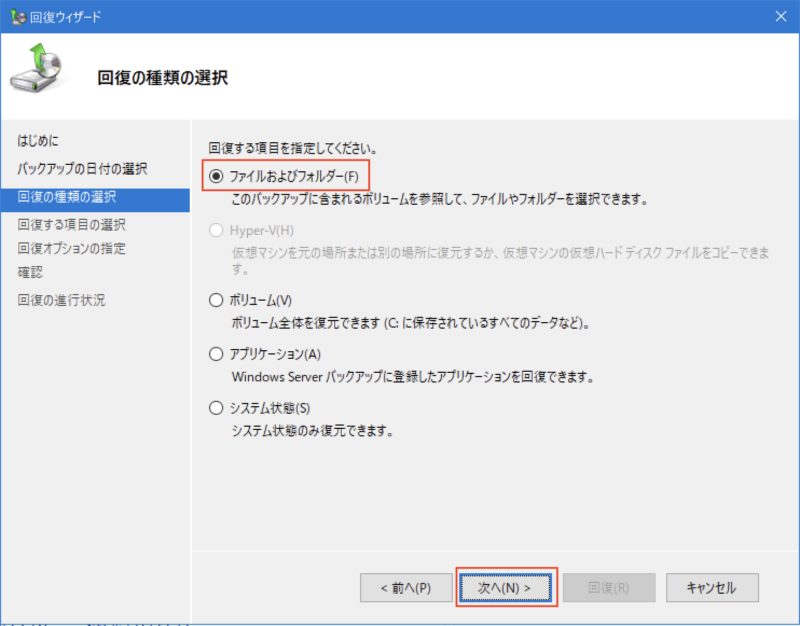
5.「回復する項目の選択」画面で、回復するファイルまたはフォルダを選択し、「次へ」ボタンをクリックする。(複数選択はできません。)
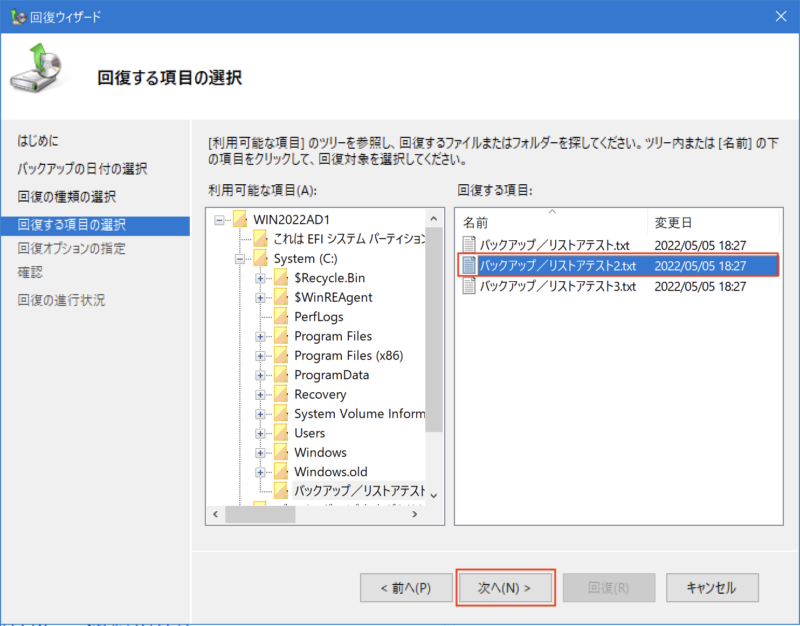
6.「回復オプションの指定」画面で、回復先に「元の場所」、バックアップ内の項目が回復先に既にある場合に「回復したバージョンで既存のバージョンを上書きする」を選択し、「次へ」ボタンをクリックする。
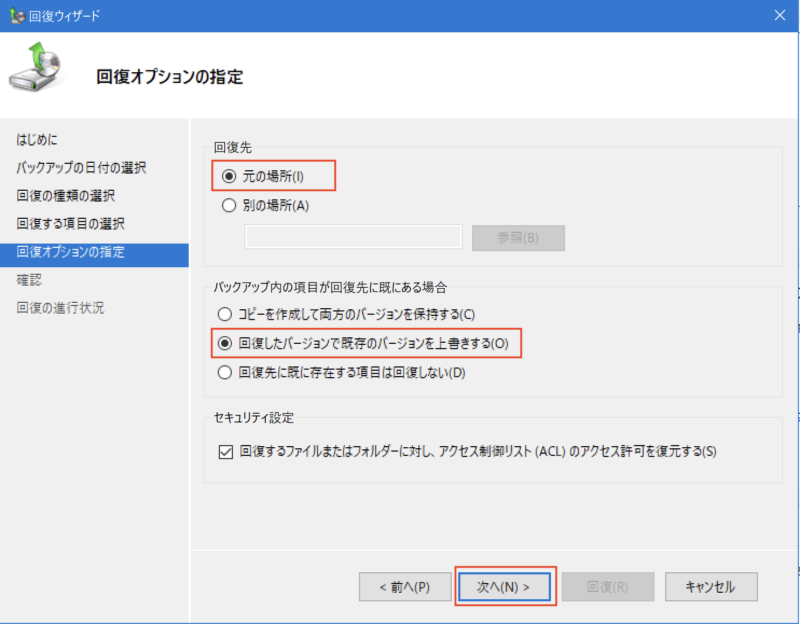
7.「確認」画面で、「回復」ボタンをクリックし、リストア処理を開始する。
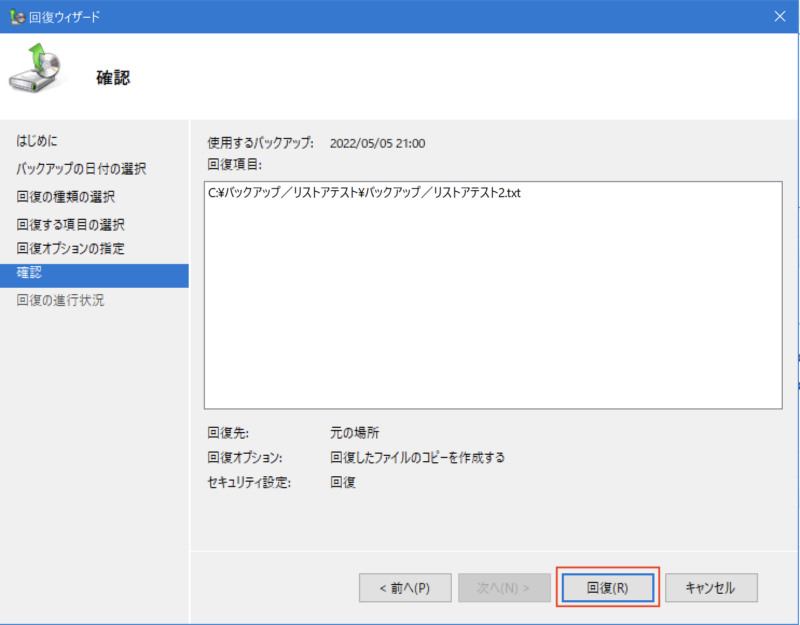
8.「回復の進捗状況」画面で、状態が「完了しました」となったら、「閉じる」ボタンをクリックし、画面を閉じる。
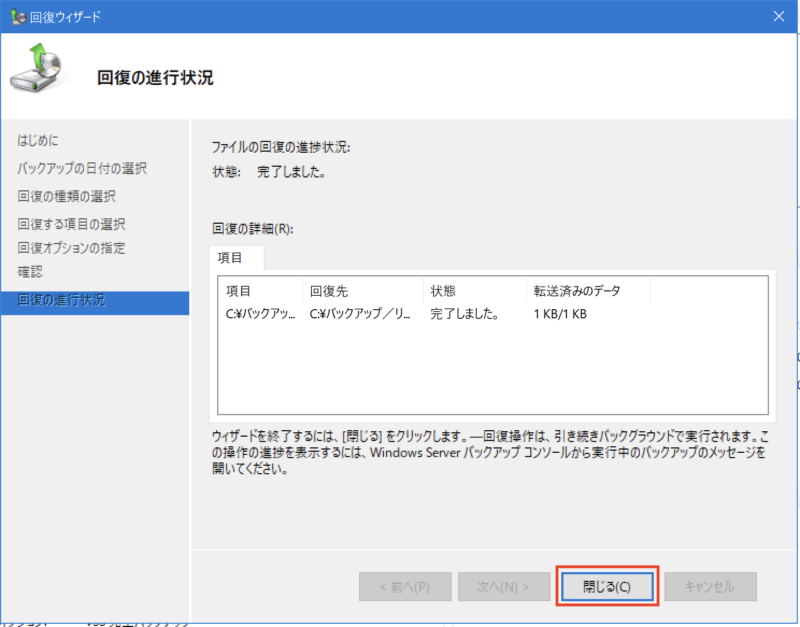
9.ファイルがリストアされる。
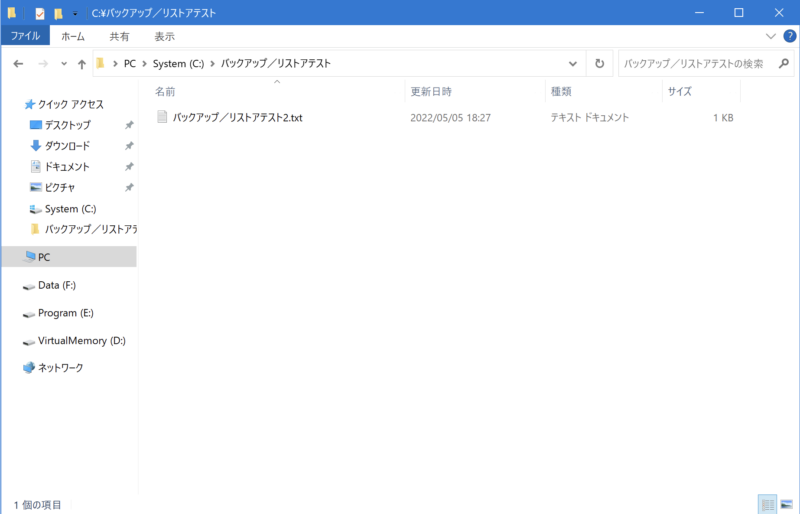
6.リモート共有フォルダーへのサーバー全体バックアップ
サーバー全体バックアップをリモート共有フォルダに保存する手順について記載します。リモート共有フォルダは事前に作成しておいてください。
1.「wbadmin」画面の左ペインで、「ローカルバックアップ」を選択し、右ボタンクリックで表示されるコンテキストメニューから、「単体バックアップ」をクリックする。
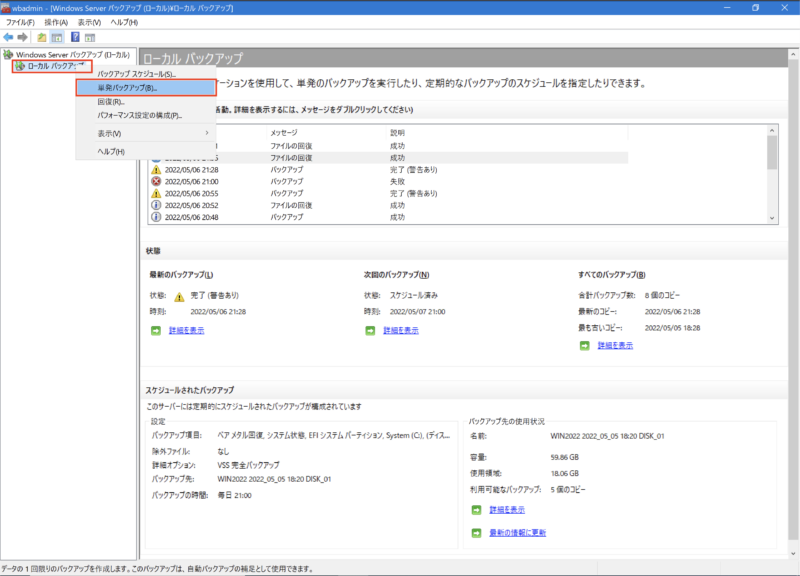
2.「バックアップオプション」画面で、「別のオプション」を選択し、「次へ」ボタンをクリックする。
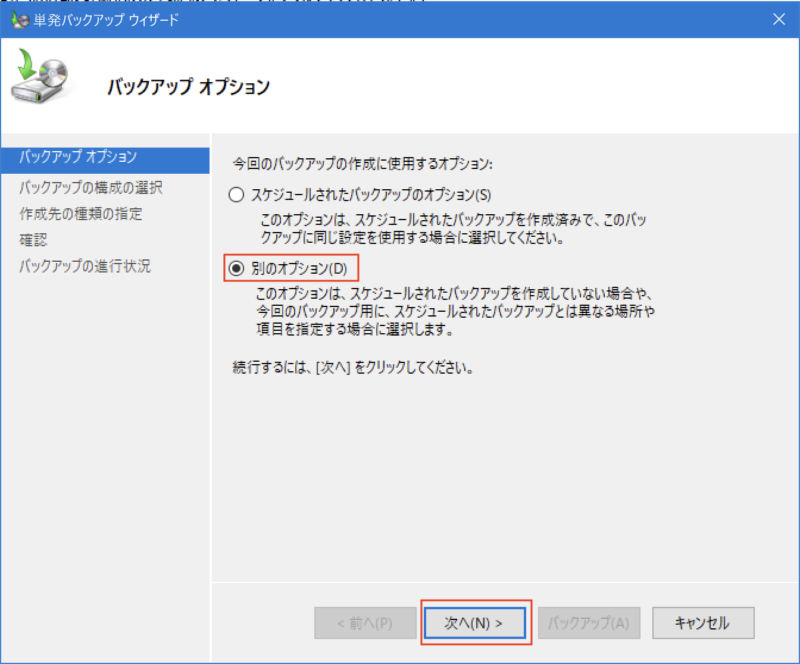
3.「バックアップの構成の選択」画面で、「サーバー全体」を選択し、「次へ」ボタンをクリックする。
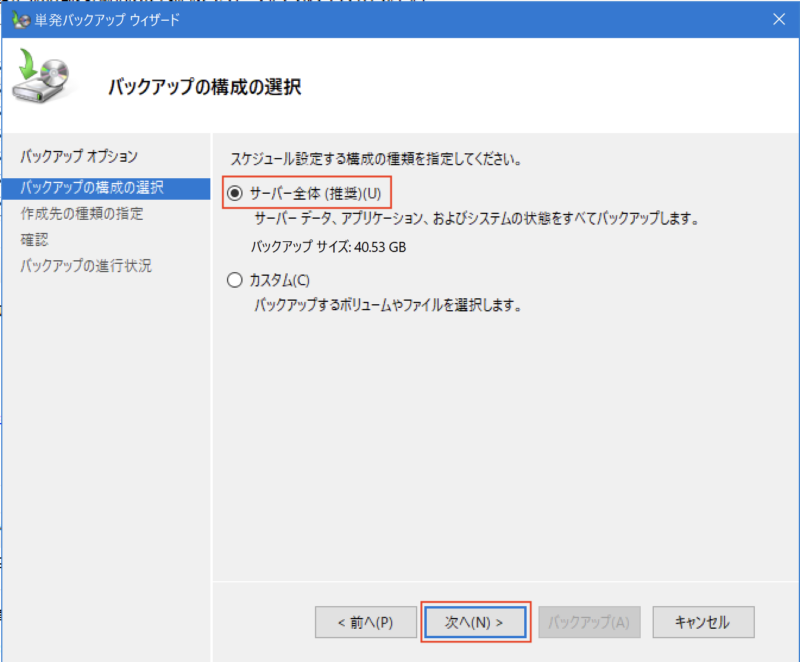
4.「作成先の種類の指定」画面で、「リモート共有フォルダー」を選択し、「次へ」ボタンをクリックする。
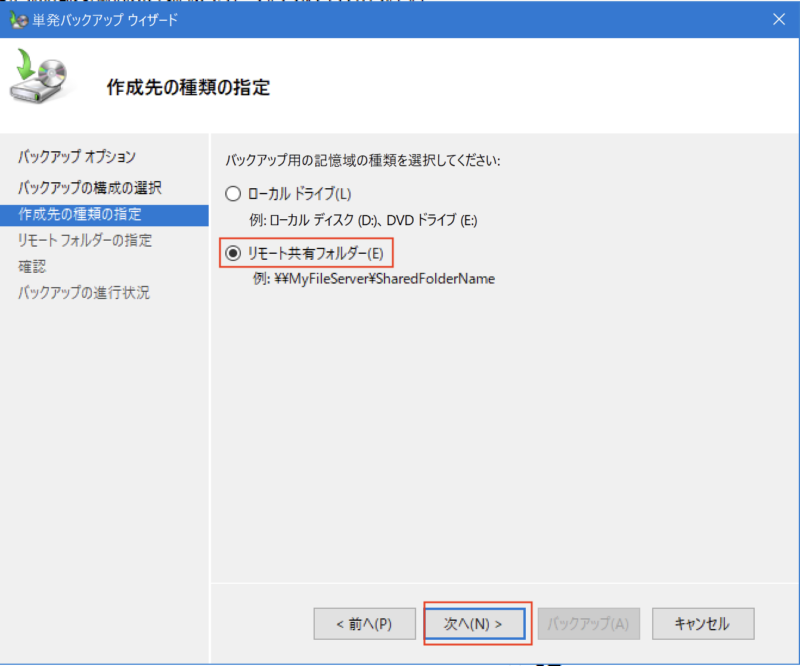
5.「リモートフォルダーの指定」画面で、バックアップの保存場所を入力し、アクセス制御は「継承しない」を選択し、「次へ」ボタンをクリックする。
バックアップの保存場所は事前に用意したリモート共有フォルダー(¥¥WIN2022AD2¥backupData2)を使用しています。
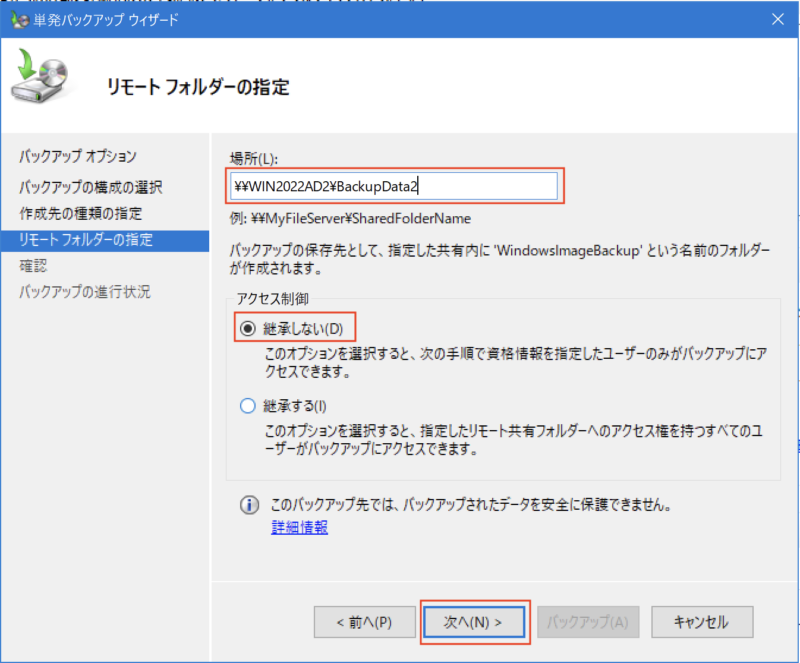
6.「バックアップ用のユーザー資格情報の指定」ダイアログが表示されるので、ユーザーアカウントとパスワードを入力し、「OK」ボタンをクリックする。
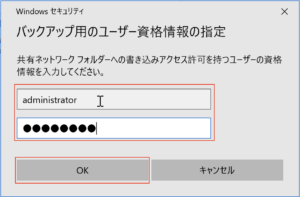
7.「確認」画面が表示されるので、内容を確認し、「バックアップ」ボタンをクリックするとバックアップが開始される。
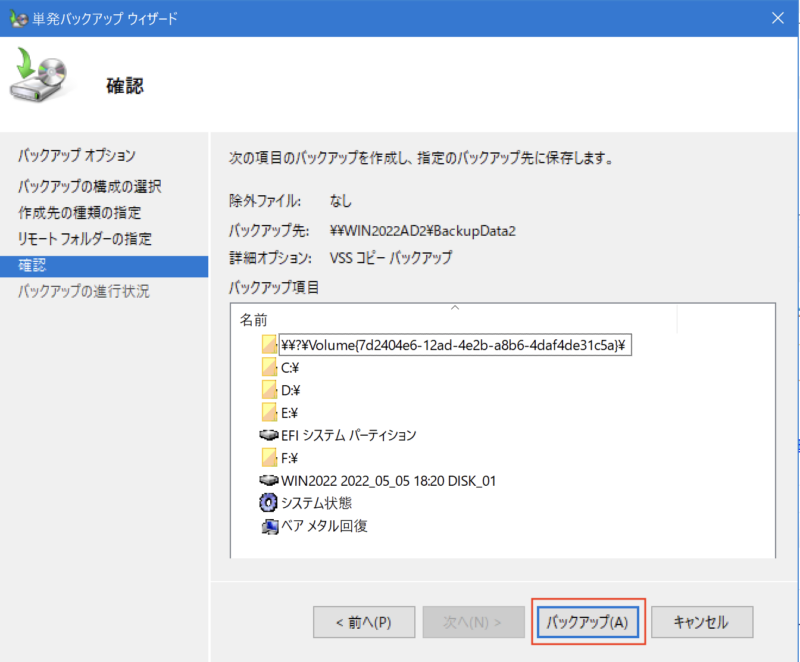
8.バックアップが開始されると「バックアップの進行状況」画面が表示され、状態が「完了しました」となるとバックアップは完了となるので、「閉じる」ボタンをクリックして終了する。
バックアップ中にウィザード画面を閉じて大丈夫です。バックアップの完了についてはwbadmin画面で確認してください。
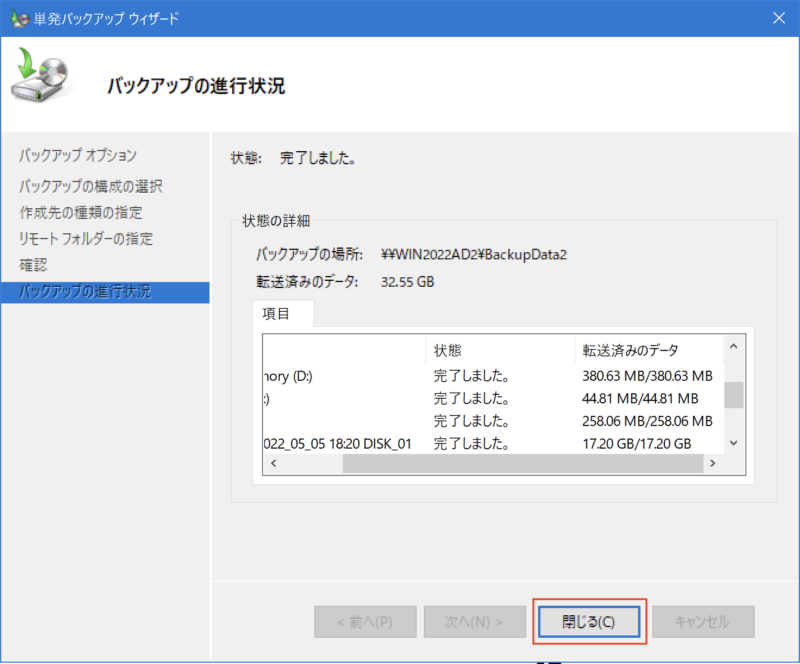
7.リモート共有フォルダーへのサーバー全体バックアップのリストア
ここでは、OSが起動できない場合のリストア手順について記載します。「6.リモート共有フォルダーへのサーバー全体バックアップ」の手順で、サーバー全体バックアップを取得していることが前提となります。
1.インストールメディアをセットし、電源を入れる。(CD/DVDドライブから起動するよう設定してから実施してください)
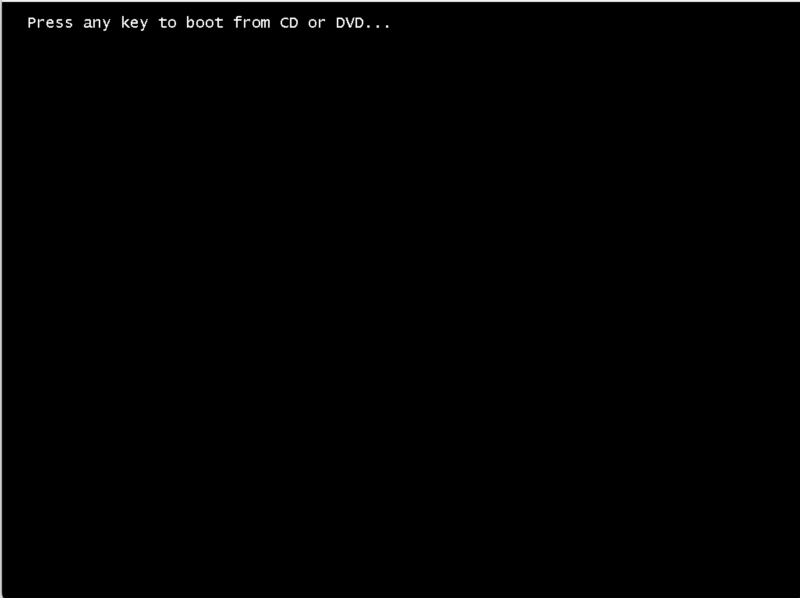
2.セットアップ画面で、必要事項を指定して、「次へ」ボタンをクリックする。
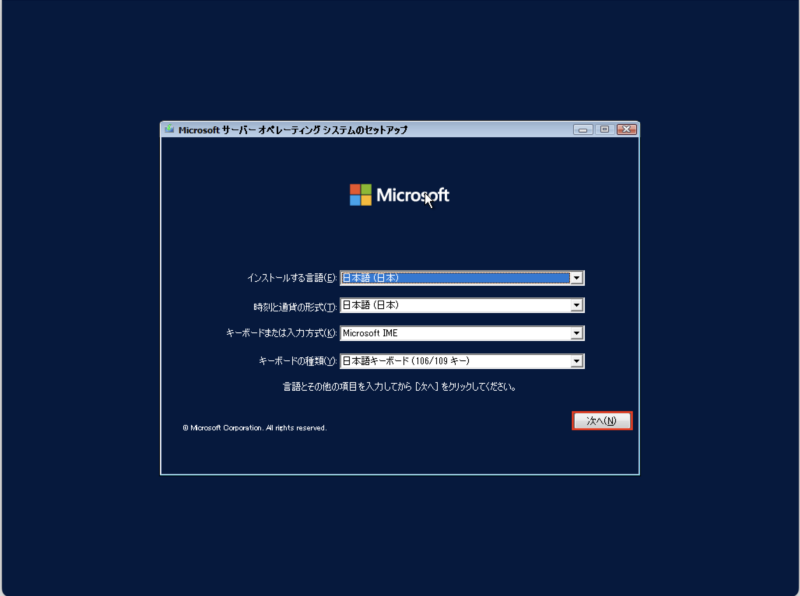
3.「コンピュータを修復する」をクリックし、インストールを開始する。
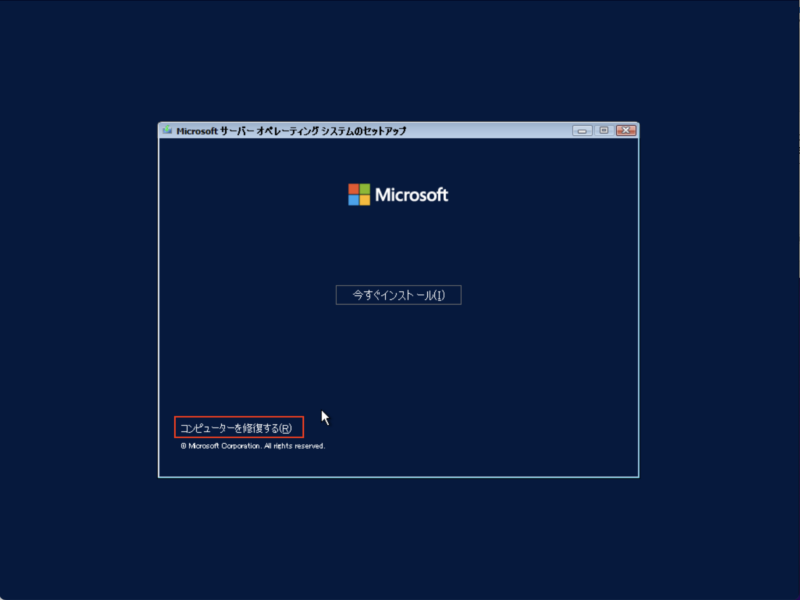
4.「オプションの選択」画面で、「トラブルシューティング」をクリックする。
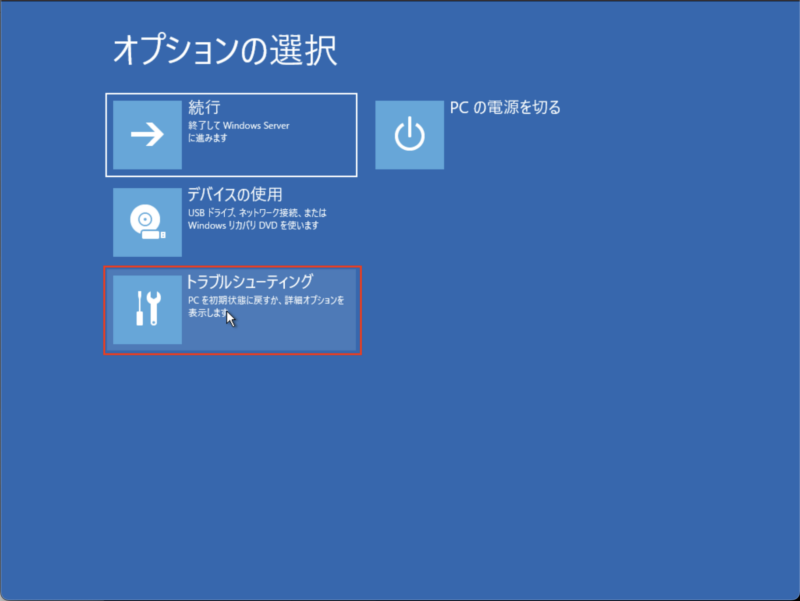
5.「詳細オプション」画面で、「イメージでシステムを回復」をクリックする。
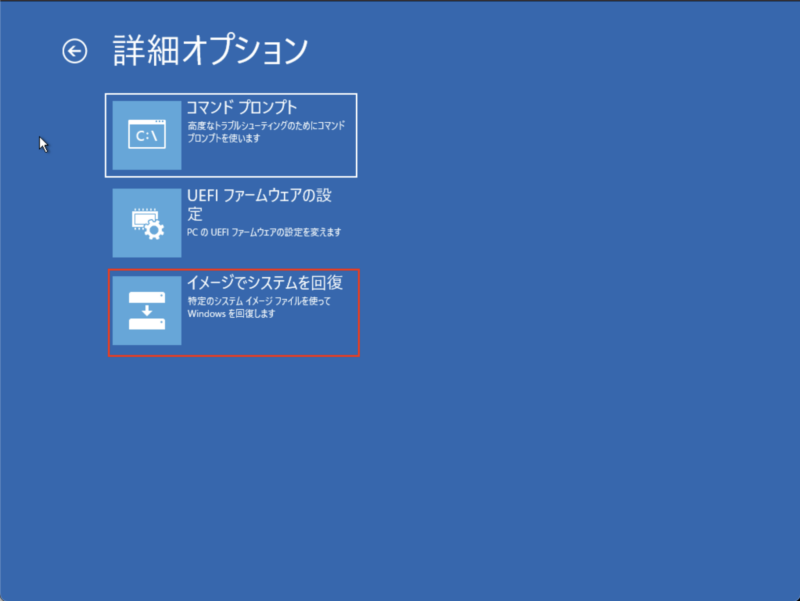
6.「イメージでシステムを回復」画面で、「Windows Server」をクリックする。
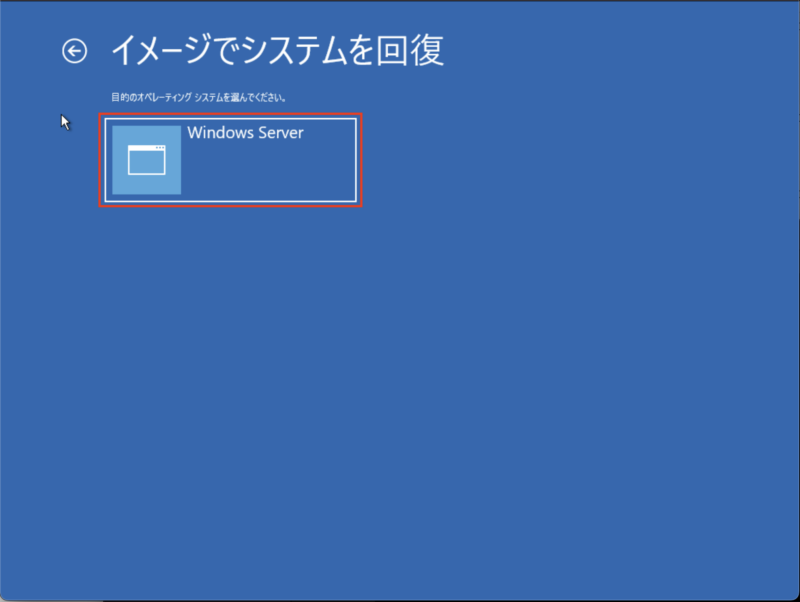
7.「システムイメージバックアップの選択」画面で、「システムイメージを選択する」を選択し、「次へ」ボタンをクリックする。
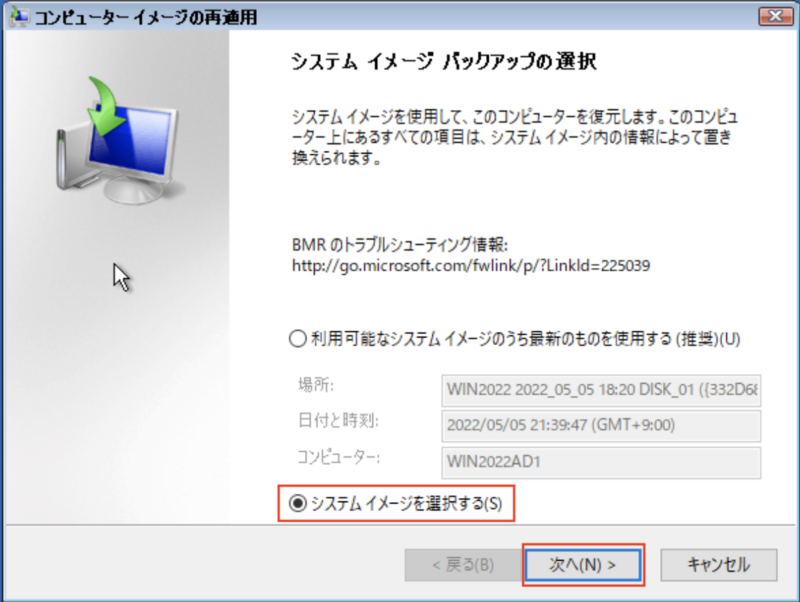
8.「復元するコンピュータのバックアップの場所を選択してください」画面に戻り、「詳細設定」ボタンをクリックする。
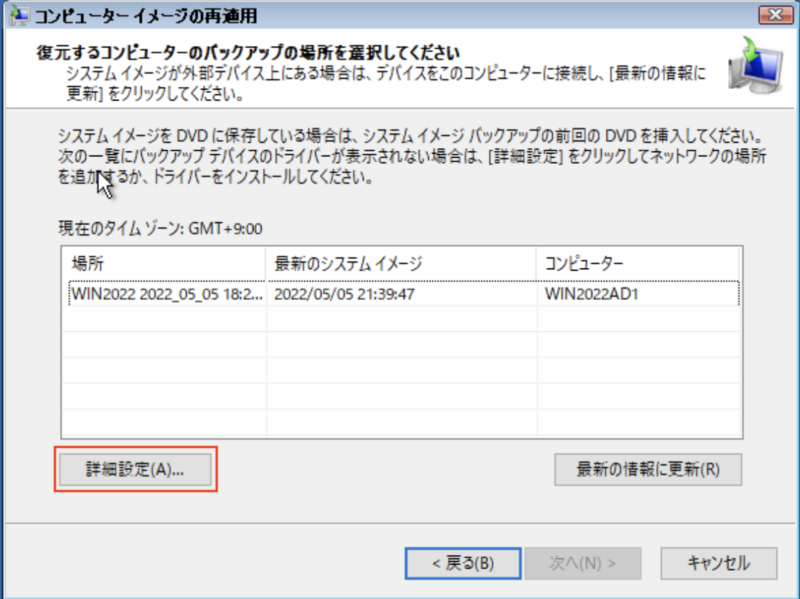
9.ダイアログが表示されるので、「ネットワーク上のシステムイメージを検索する」をクリックする。
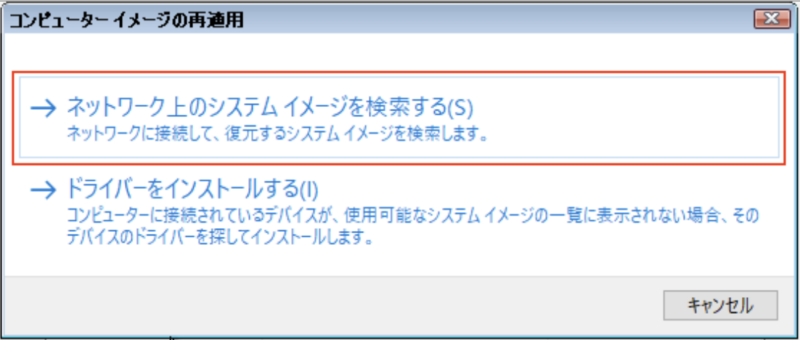
10.「ネットワークに接続しますか」ダイアログが表示されるので、「はい」ボタンをクリックする。
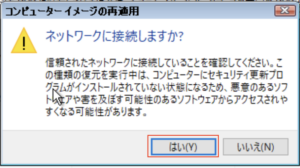
11.「システムイメージの場所を指定してください」ダイアログが表示されるので、Shitf+F10」キーを押し、コマンドプロンプトを起動する。
本手順は、ネットワークアダプタにIPアドレスを設定する手順となりますが、DHCPサーバが稼働している場合、不要ですので、「手順」に進んでください。
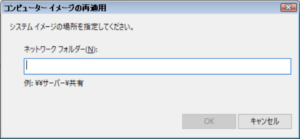
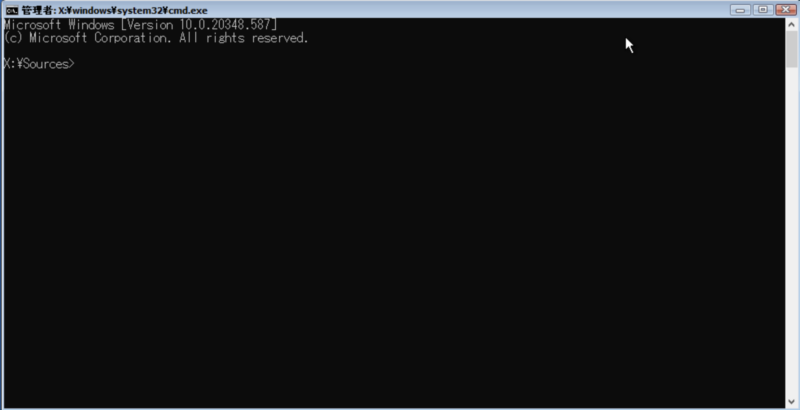
12.コマンドプロンプトで、以下のコマンドを入力し、利用するネットワークインターフェースのIdx番号を確認する。(使用するネットワークアダプタのみネットワーク接続しておくと状態で判断しやすいです。)
#ネットワークインターフェースの一覧表示
netsh inteface ipv4 show interfaces出力結果
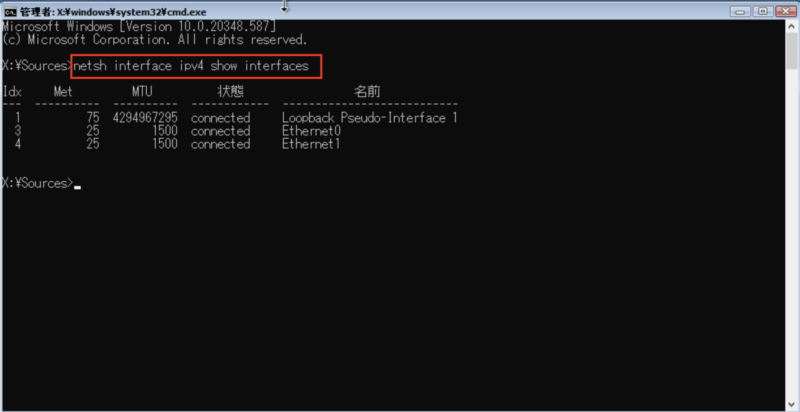
13.続いて、ネットワークインターフェースにIPアドレスとゲートウェイを設定する。(このサーバーが使用していたIPアドレスでOKです。)
#ネットワークインターフェース idx=3 にIPアドレスとゲートウェイを設定
netsh interface ipv4 set address 3 static 192.168.10.201 255.255.255.0 192.168.10.1出力結果
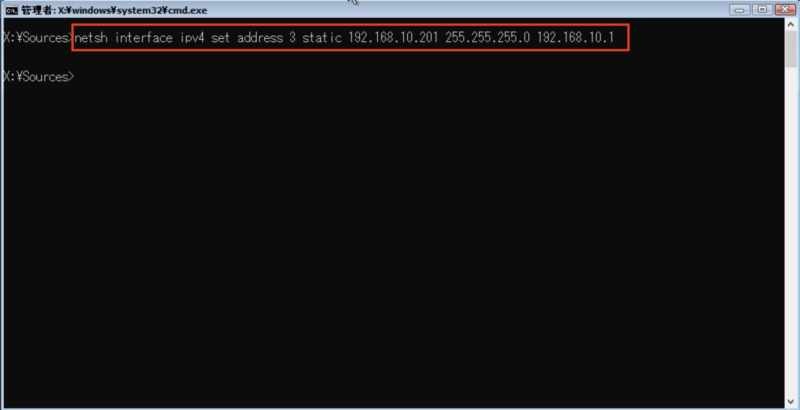
14.設定結果を確認する。
#ネットワークアダプタ設定の確認
ipconfig出力結果
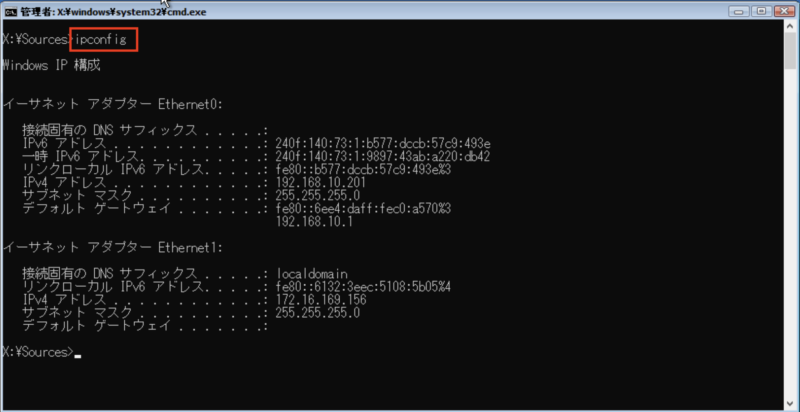
15.「システムイメージの場所を指定してください」ダイアログに戻り、ネットワークフォルダーパスを入力し、「OK」ボタンをクリックする。
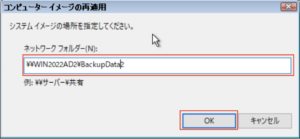
16.「ネットワーク資格情報の入力」画面が表示されるので、ユーザー名、パスワードを入力し、「OK」を選択し、「Enter」キーを押す。(入力選択は、上下キーで動かせます。)
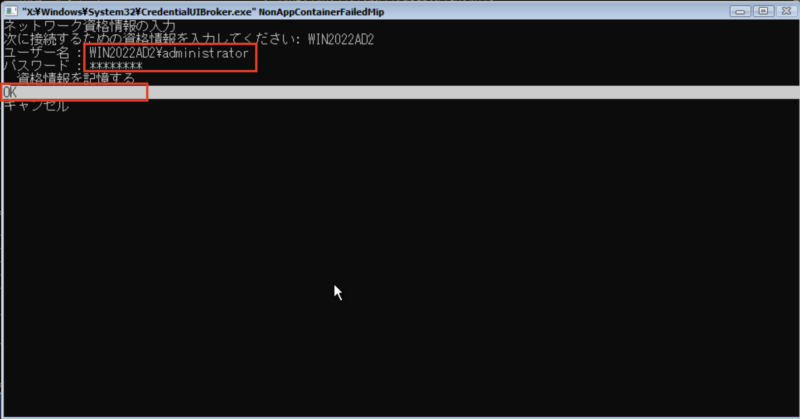
17.「復元するコンピューターのバックアップの場所を選択してください」画面で、使用するバックアップを選択し、「次へ」ボタンをクリックする。
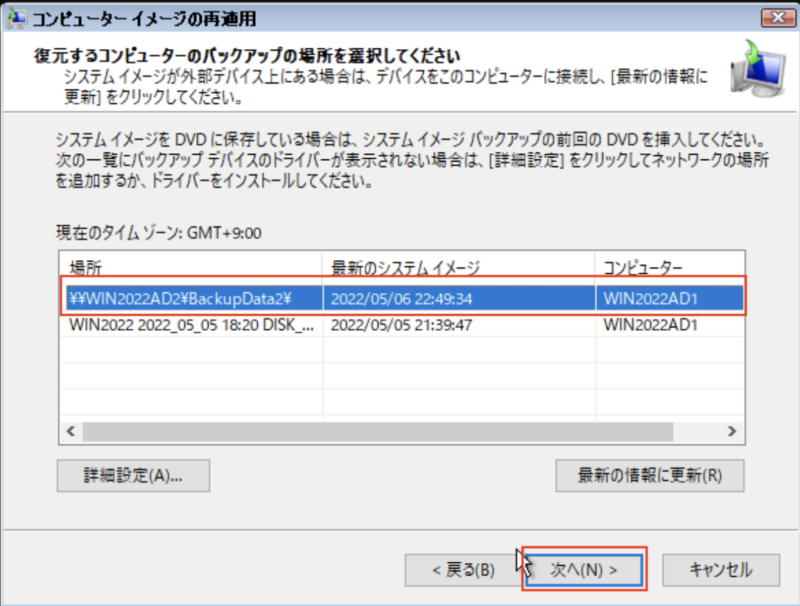
18.「復元するシステムイメージの日時を選択してください」画面で、復元する日付と時刻を選択し、「次へ」ボタンをクリックする。
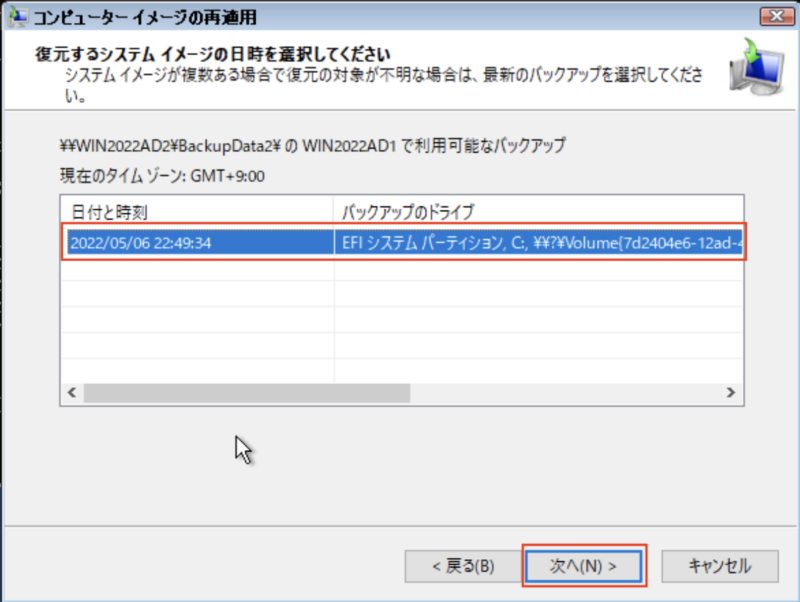
19.「他の復元方法を選択してください」画面で、チェックを入れずに、「次へ」ボタンをクリックする。
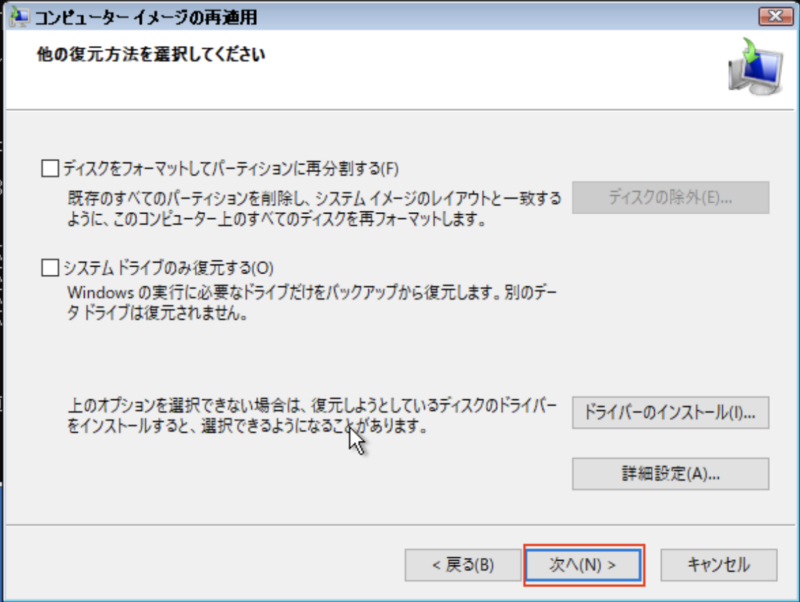
20.確認画面を確認し、「次へ」ボタンをクリックする。
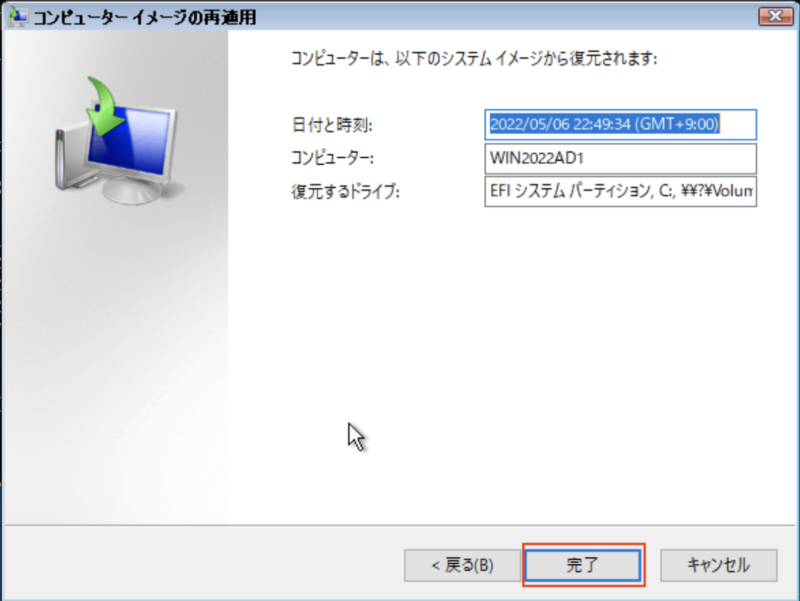
21.警告ダイアログが表示されるので、「はい」ボタンをクリックする。
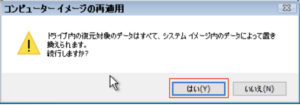
22.リストア処理の終了を待つ。
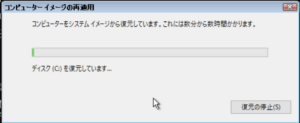
23.リストアが完了すると、再起動ダイアログが表示されるので、「今すぐ再起動する」をクリックし、再起動を行う。
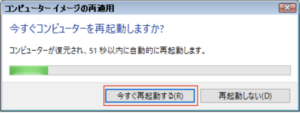
24.再起動が完了するとログイン画面が表示され、完了となる。
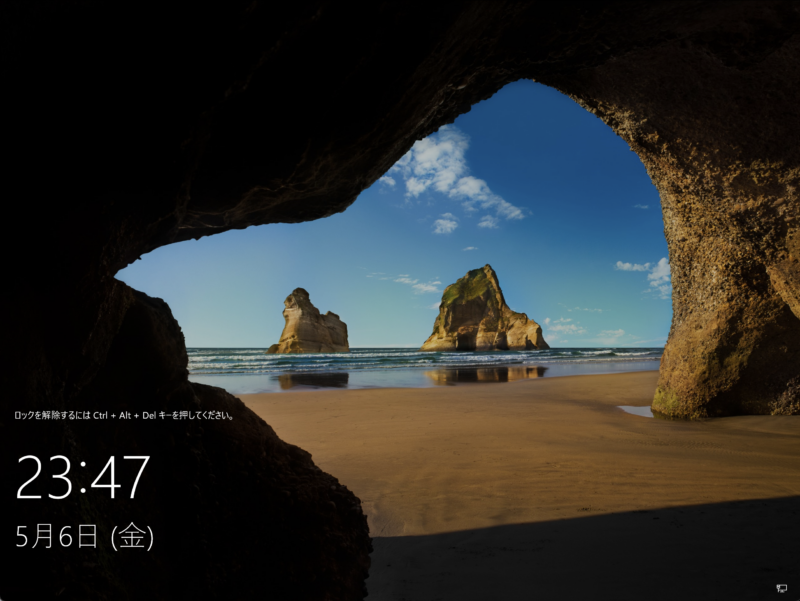
8.リモート共有フォルダーへの個別ファイルバックアップ
リモート共有フォルダにバックアップする場合について記載します。途中までの手順は、「3.単発バックアップの実行(スケジュールされていないバックアップの実行)」と同じです。ここでは「作成先の種類の指定」から説明します。
1.「作成先の種類の指定」画面で、「リモート共有フォルダー」を選択し、「次で」ボタンをクリックする。
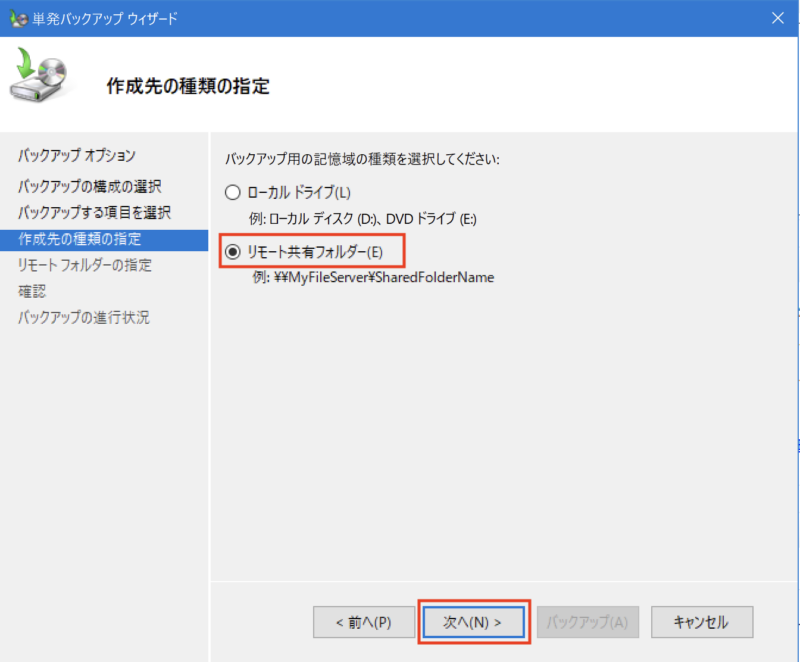
2.「リモートフォルダーの指定」画面で、バックアップの保存先の場所として、共有パスを入力し、「アクセス制御」は「継承しない」を選択し、「次へ」ボタンをクリックする。(共有パスは、共有パス配下のフォルダを指定しても問題ありません)
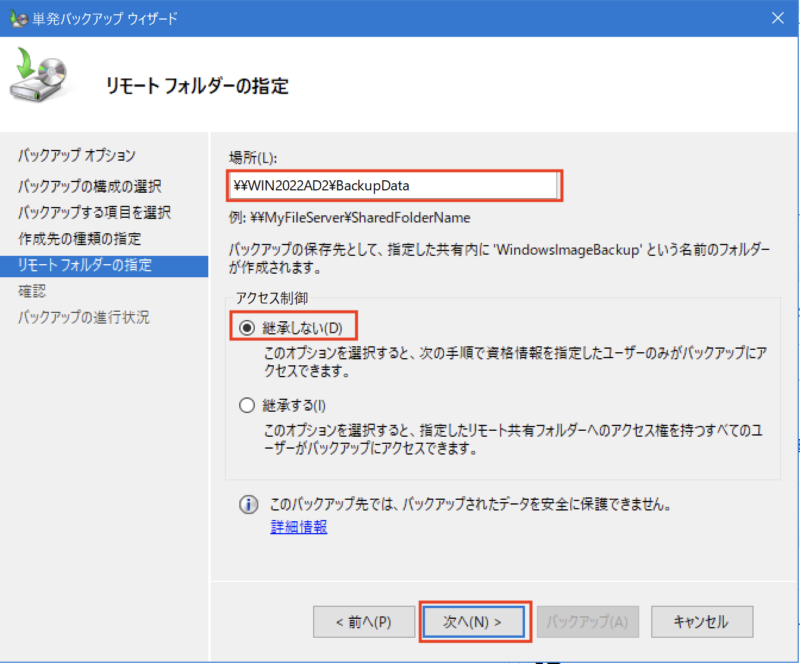
3.「バックアップ用のユーザー資格情報の指定」画面で、リモートフォルダーにアクセスするユーザーアカウントとパスワードを入力し、「OK」ボタンをクリックする。
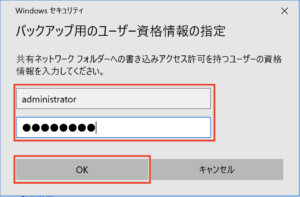
4.「確認」画面で内容を確認し、「バックアップ」ボタンをクリックする。(後続の手順は、「3.単発バックアップの実行(スケジュールされていないバックアップの実行)」と同じです。)
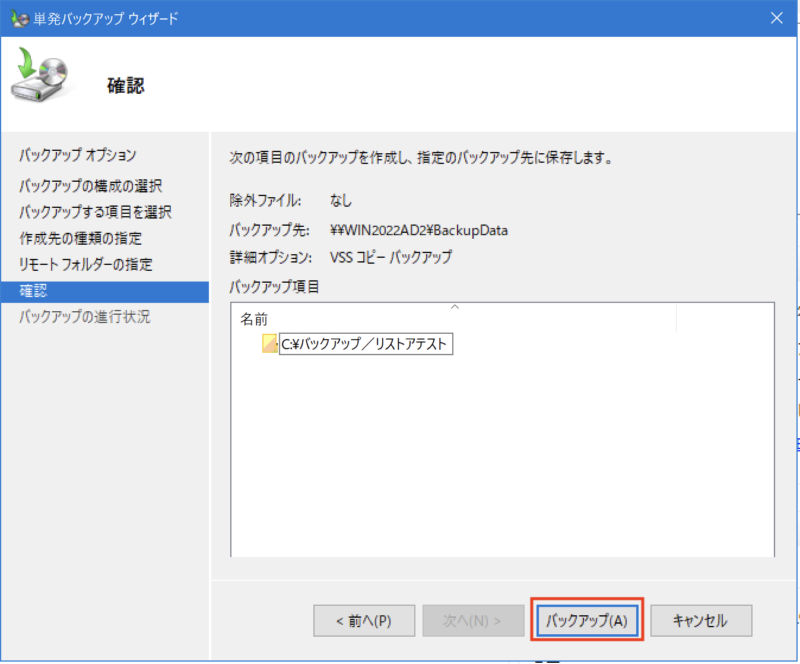
9.リモート共有フォルダーからの個別ファイルバックアップのリストア
リモート共有フォルダにバックアップしたデータをリストアする場合について記載します。
1.「wbadmin」画面の左ペインで、「ローカルバックアップ」を選択し、右ボタンクリックで表示されるコンテキストメニューから、「回復」をクリックする。
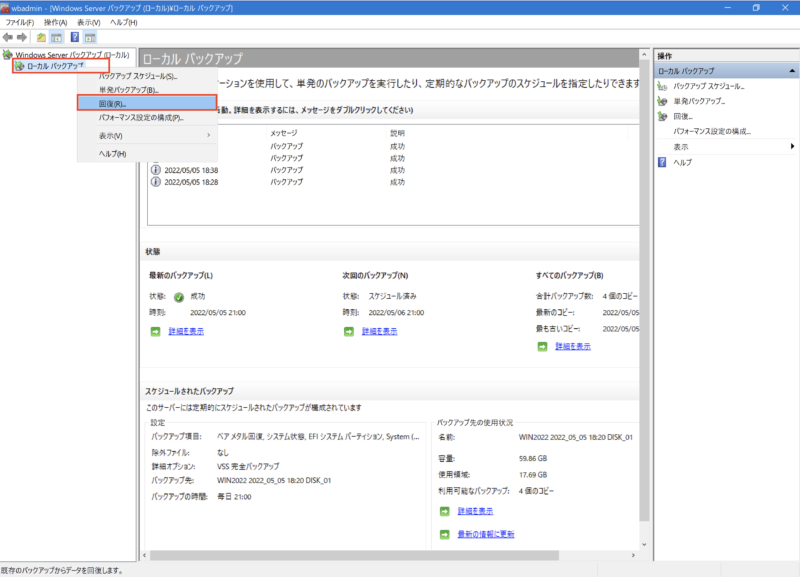
2.「はじめに」画面で、「別の場所に保存されているバックアップ」を選択し、「次へ」ボタンをクリックする。
「このサーバー」を選択してもリモートフォルダーに保存したバックアップデータからのリストアは可能ですが、複数パターンでのバックアップを取得している場合、ここでバックアップデータを絞っておくと、リストア対象データの選定の際もデータが絞られる為、選定が楽になります。
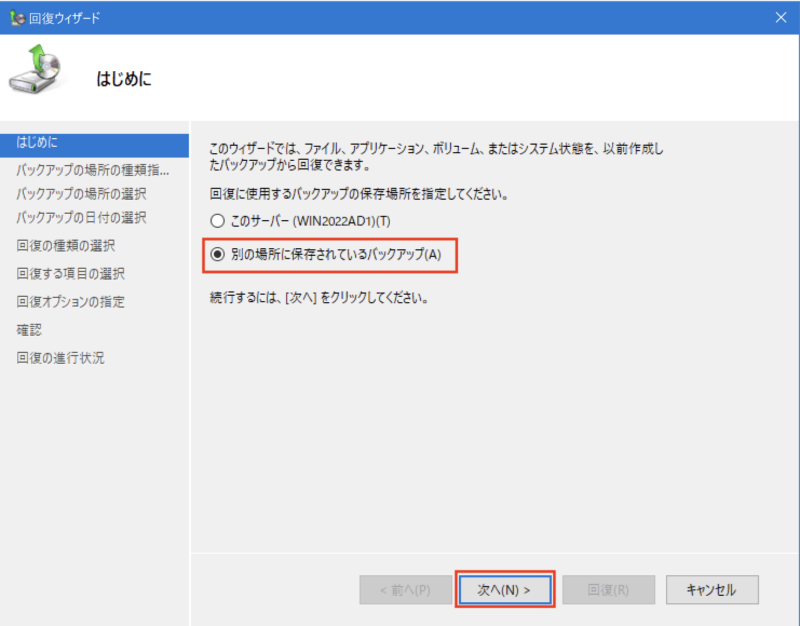
3.「バックアップの場所の種類指定」画面で、「リモート共有フォルダー」を選択し、「次へ」ボタンをクリックする。
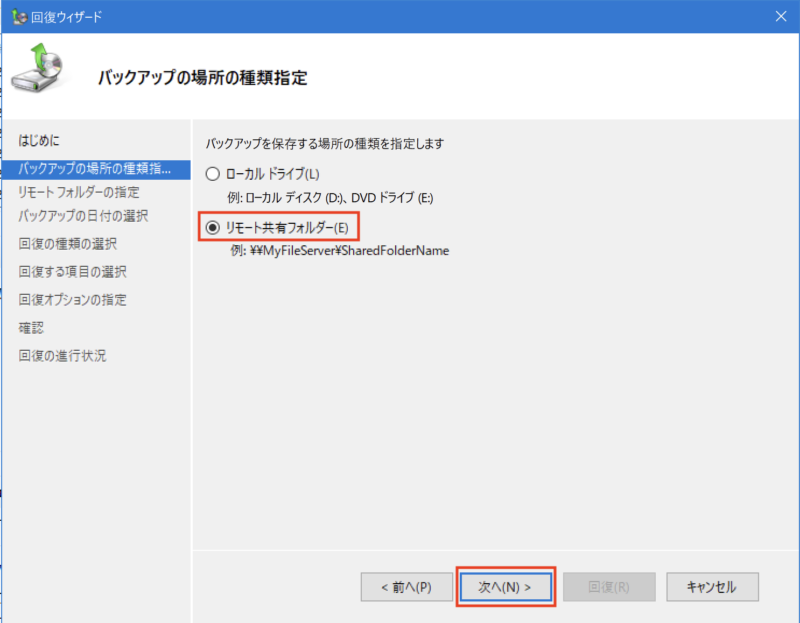
4.「リモートフォルダーの指定」画面で、バックアップデータを格納している共有パスを入力し、「次へ」ボタンをクリックする。
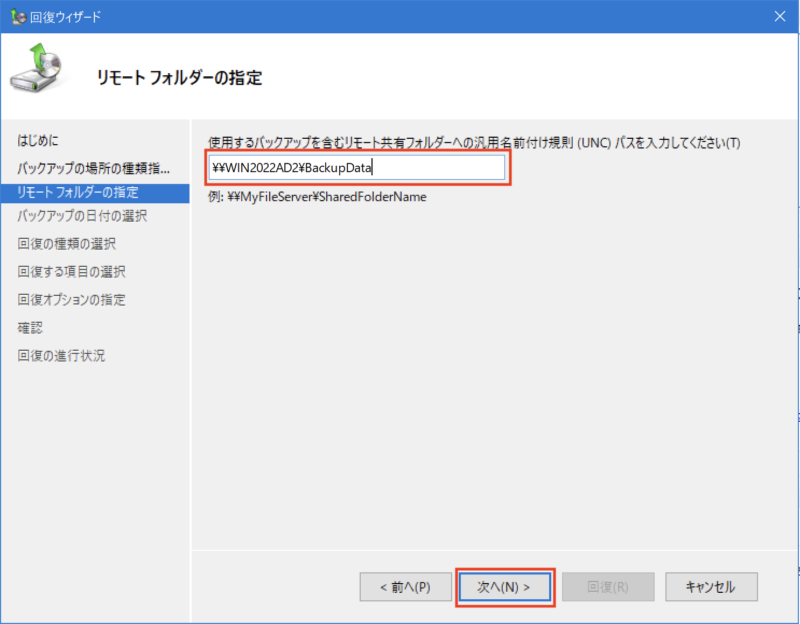
5.「バックアップの日付の選択」画面で、リストア対象データの日付と時刻を指定し、「次へ」ボタンをクリックする。
ここでリストア可能なデータとして選択できるものは、リモート共有フォルダ「¥¥WIN2022AD2¥BackupData」内に格納されているデータのみとなります。
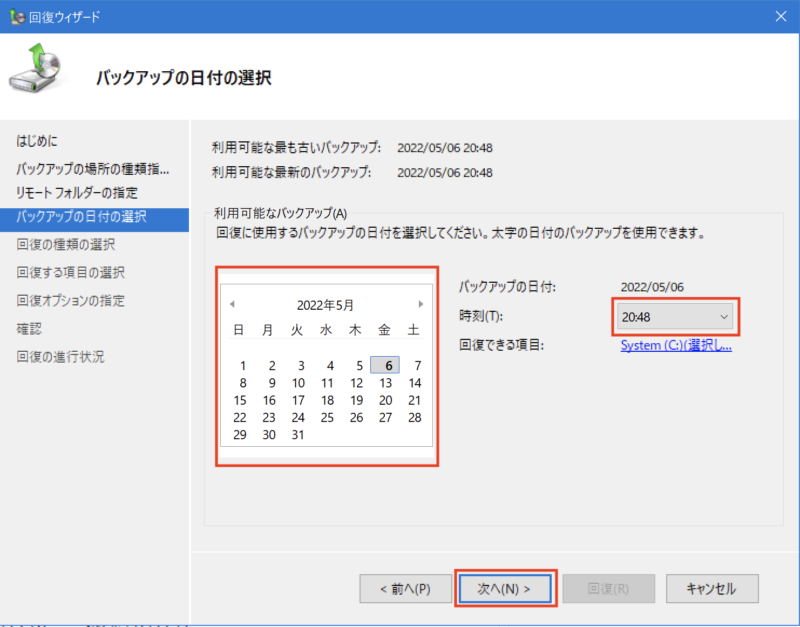
6.「回復の種類の選択」画面で、「ファイルおよびフォルダー」を選択し、「次へ」をクリックする。(ここでは「ファイルおよびフォルダー」を例として進めます。)
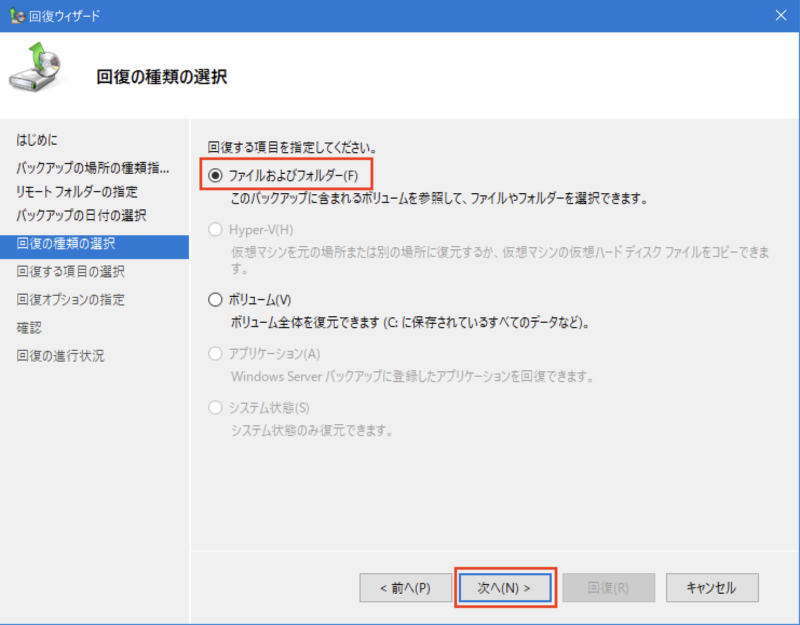
7.「回復する項目の選択」画面で、リストア対象ファイルを選択し、「次へ」ボタンをクリックする。
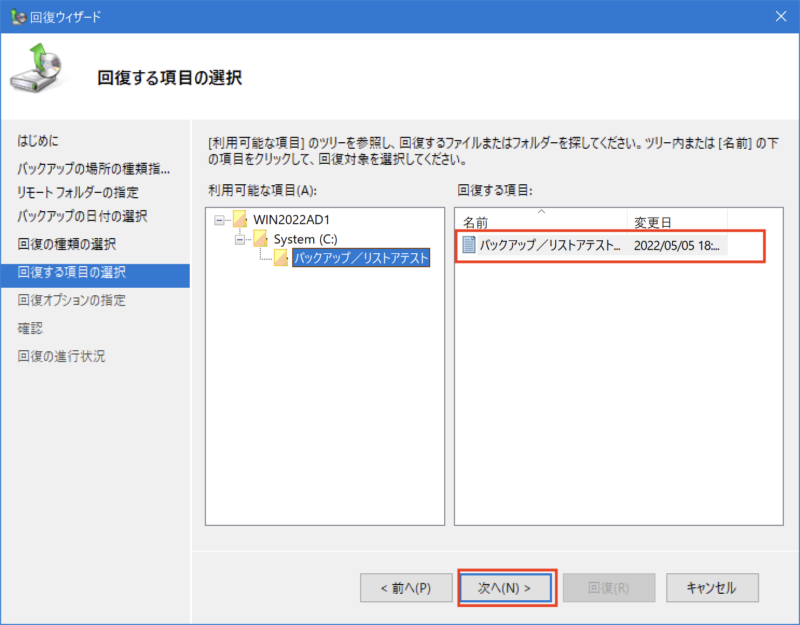
8.「回復オプションの指定」画面で、回復先に「元の場所」を選択し、バックアップ内の項目が回復先に既にある場合に「回復したバージョンで既存のバージョンを上書きする」を選択し、「次へ」ボタンをクリックする。(後続の手順は、「5.個別ファイルのリストア」と同じです。)
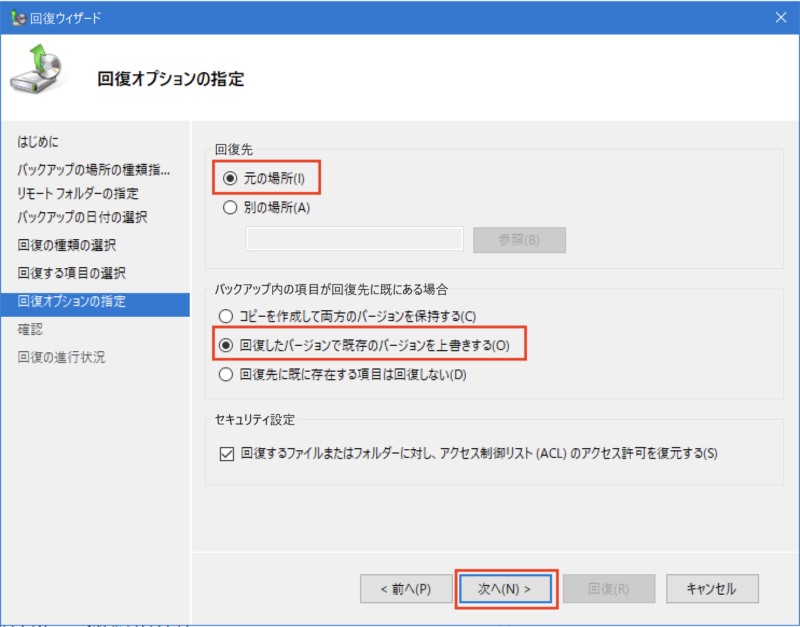
9.「確認」画面で、「回復」ボタンをクリックし、リストア処理を開始する。
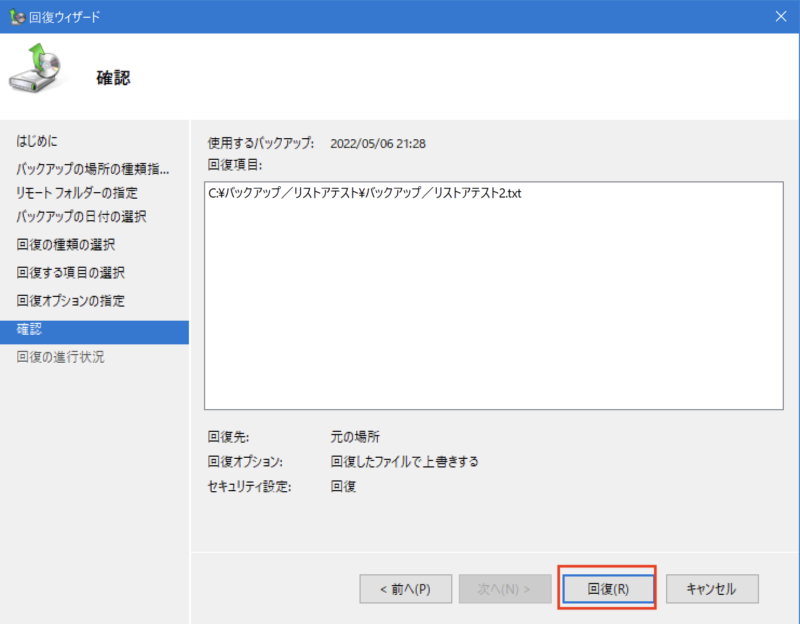
10.「回復の進捗状況」画面で、状態が「完了しました」となったら、「閉じる」ボタンをクリックし、画面を閉じる。
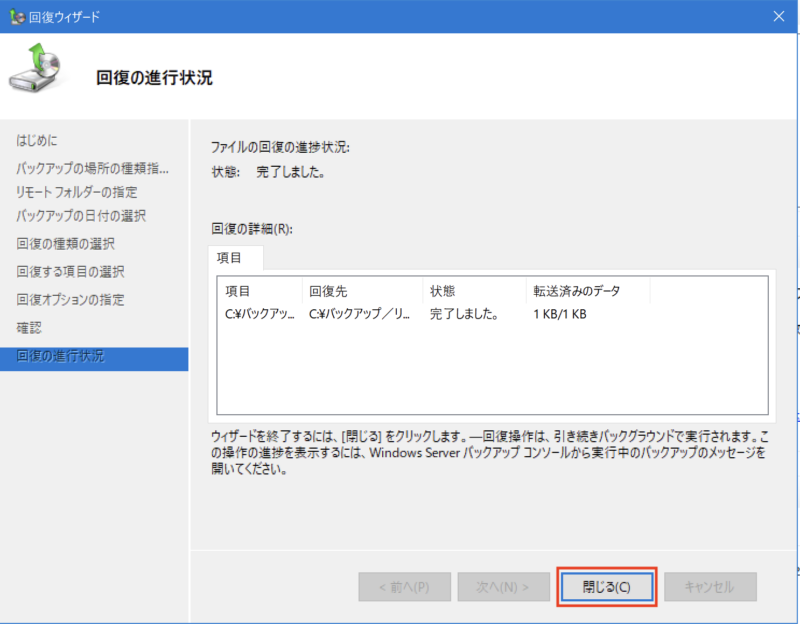
11.ファイルがリストアされる。
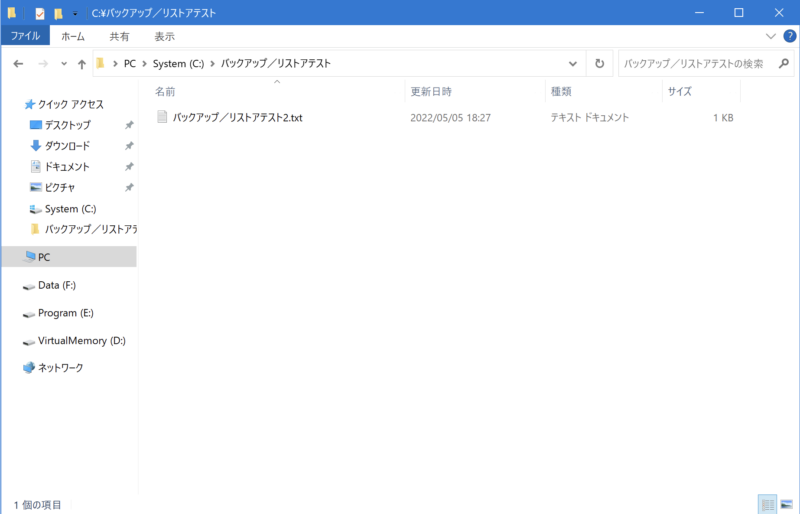
12.「リモート共有フォルダーへの個別ファイルバックアップのリストア」で困ったこと
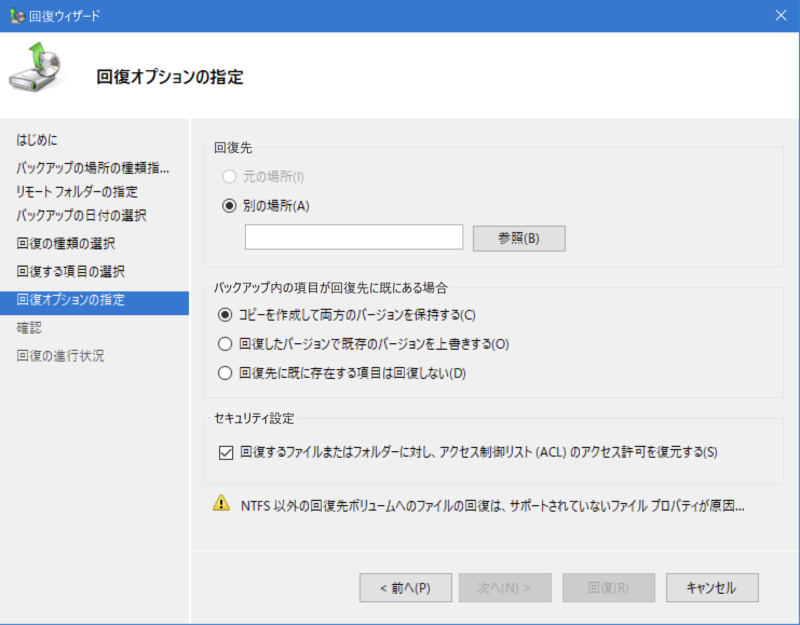
10.スケジュールバックアップの停止
1.「wbadmin」画面の左ペインで、「ローカルバックアップ」を選択し、右ボタンクリックで表示されるコンテキストメニューから、「バックアップスケジュール」をクリックする。
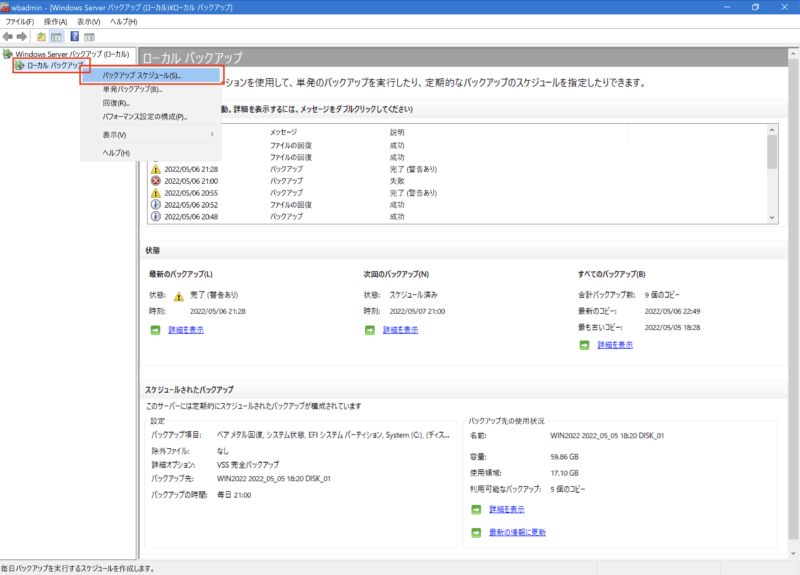
2.「スケジュールされたバックアップの設定の変更」画面で、「バックアップを停止する」を選択し、「次へ」ボタンをクリックする。
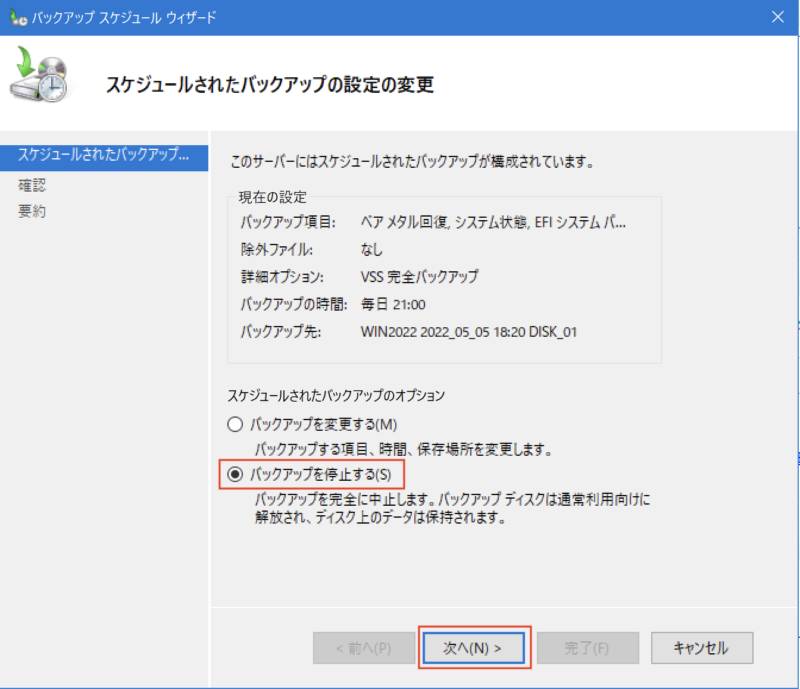
3.「確認」画面で、内容を確認し、「完了」ボタンをクリックする。
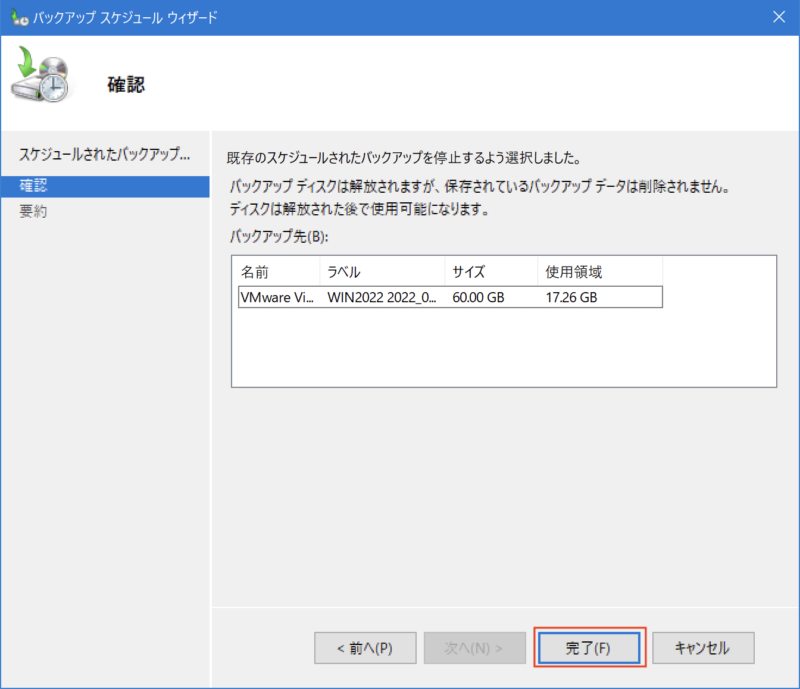
4.ダイアログが表示されるので、「はい」ボタンをクリックする。
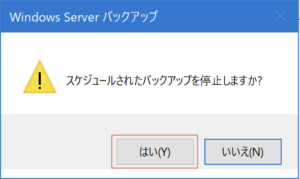
5.「要約」画面で、「閉じる」ボタンをクリックし、完了する。
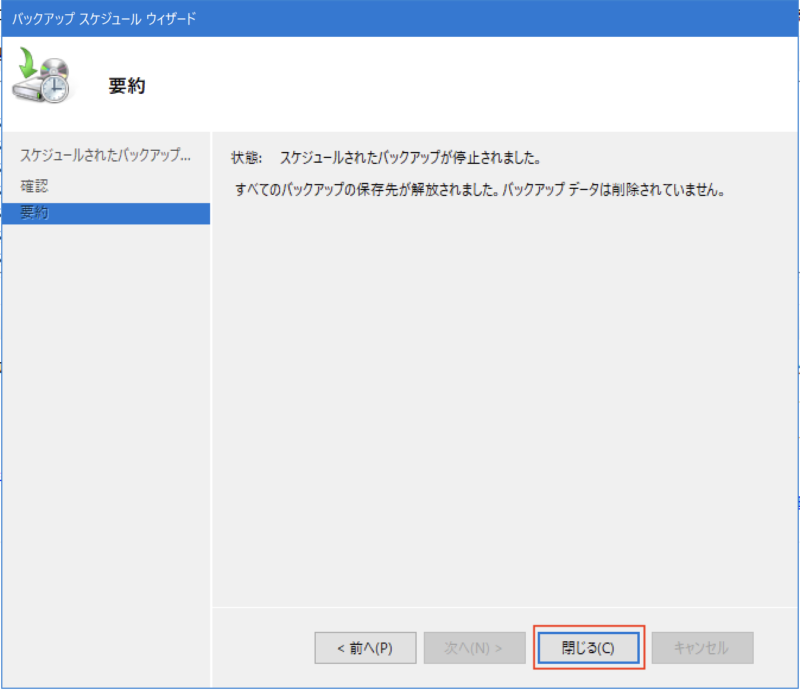
11.スケジュールバックアップのVSSオプションの変更
VSSオプションを変更する必要がある場合はこちらの手順で変更可能です。スケジュールバックアップのデフォルトは「VSS完全バックアップ」となります。
1.「wbadmin」画面の左ペインで、「ローカルバックアップ」を選択し、右ボタンクリックで表示されるコンテキストメニューから、「バックアップスケジュール」をクリックする。
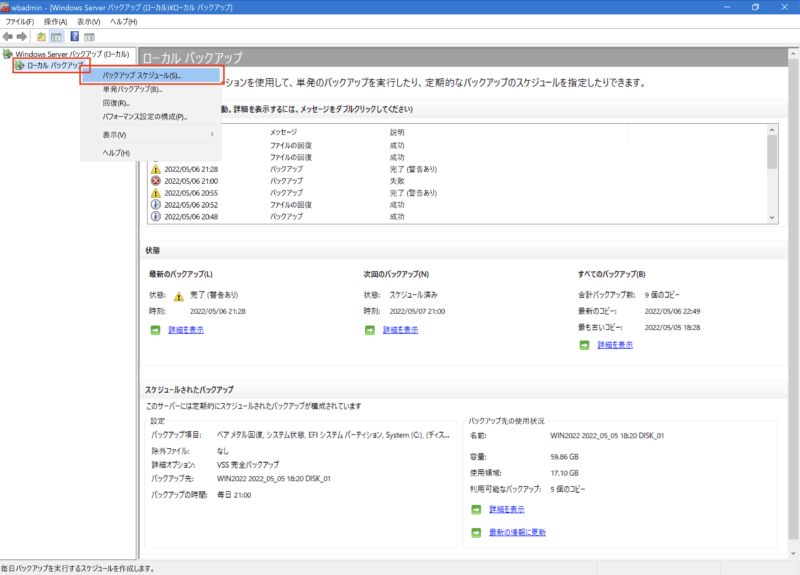
2.「スケジュールされたバックアップの設定の変更」画面で、「バックアップを変更する」を選択し、「次へ」ボタンをクリックする。
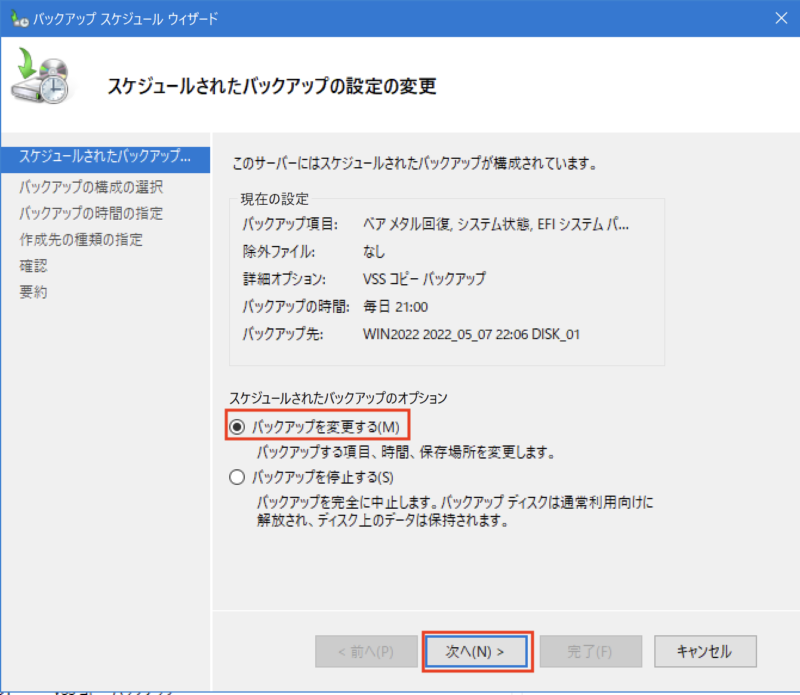
3.「バックアップの構成の選択」画面で、「カスタム」を選択し、「次へ」をクリックする。
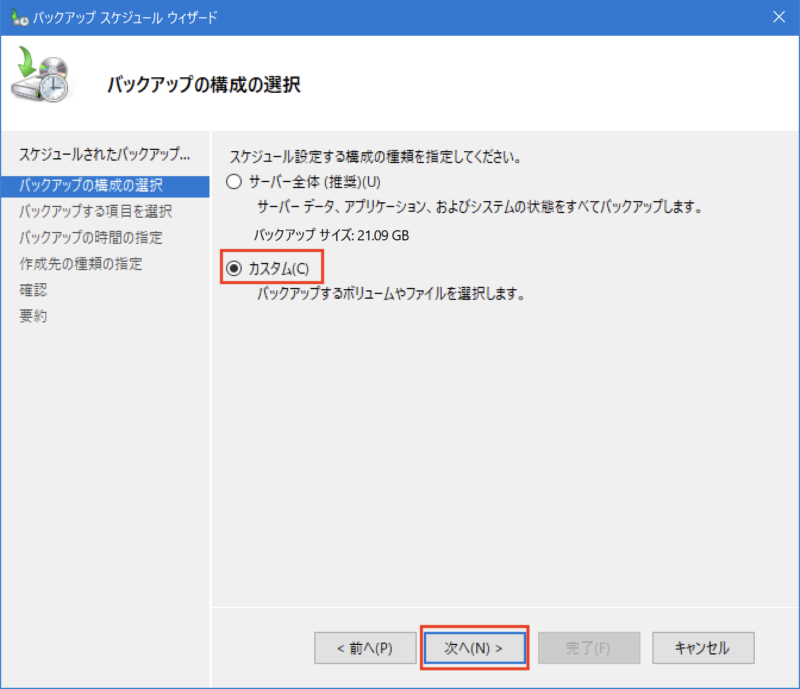
4.「バックアップする項目を選択」画面で、「詳細設定」をクリックする。
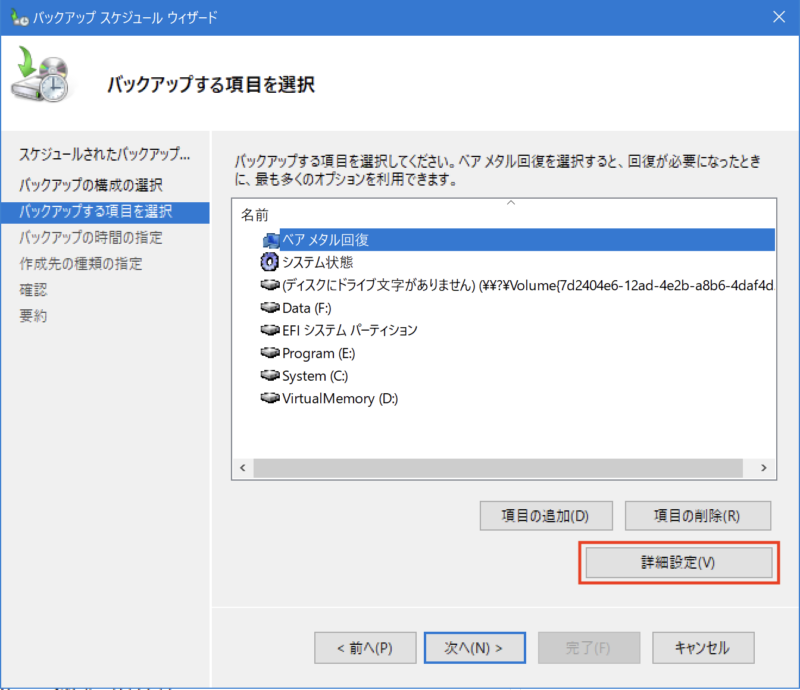
5.「詳細設定」画面が開くので、「VSSの設定」タブを選択し、VSS完全/コピーバックアップのいずれかを選択し、「OK」ボタンをクリックする。
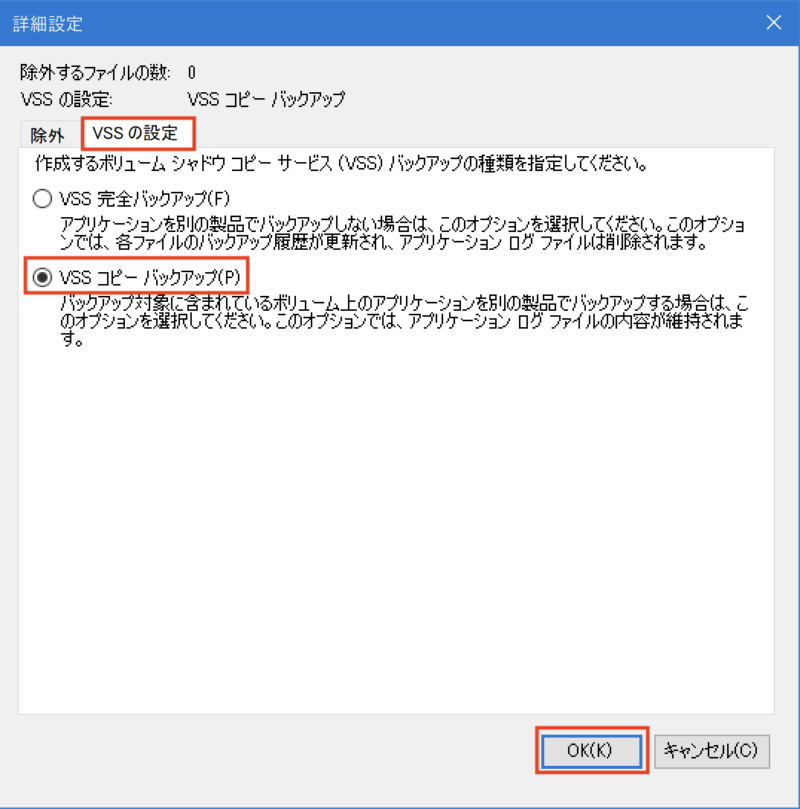
6.「バックアップする項目を選択」画面で、「次へ」ボタンをクリックする。
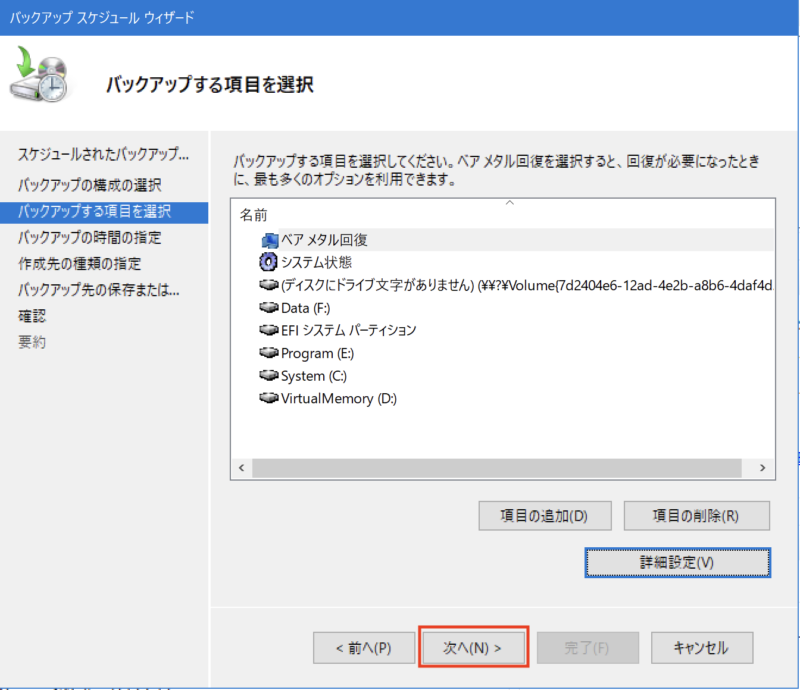
7.「バックアップの時間の指定」画面で、「次へ」ボタンをクリックする。
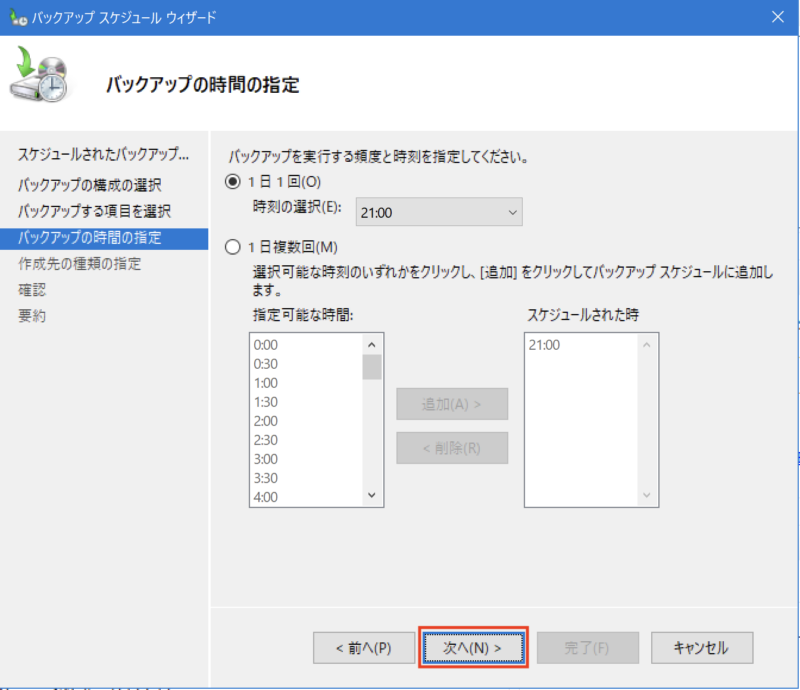
8.「作成先の種類の指定」画面で、「次へ」ボタンをクリックする。
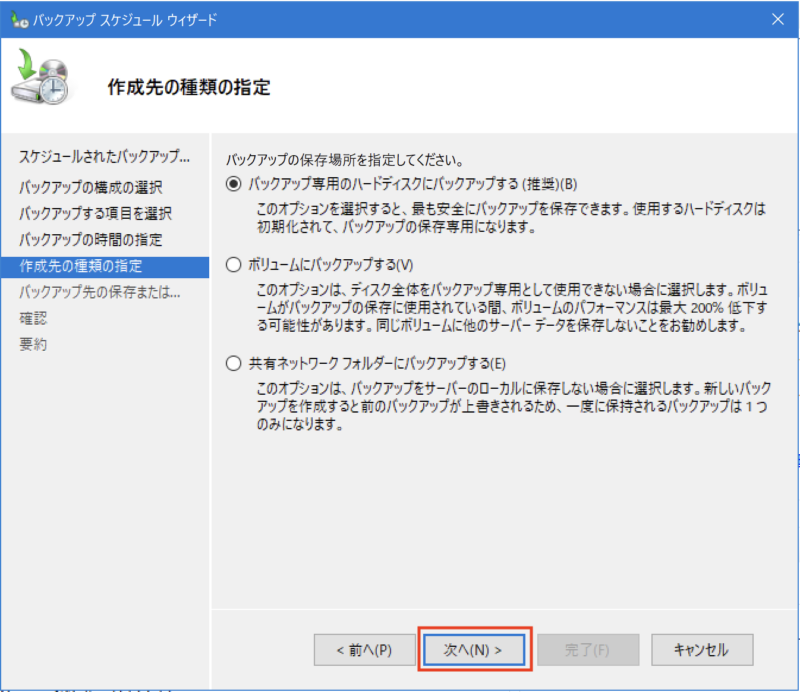
9.「バックアップ先の保存または変更」画面で、「次へ」ボタンをクリックする。
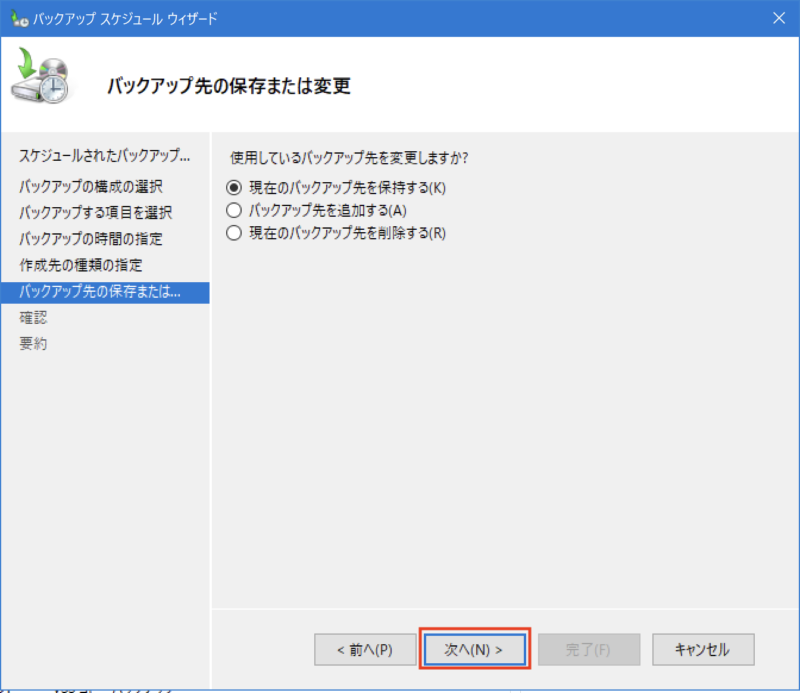
10.「確認」画面で、「完了」ボタンをクリックする。
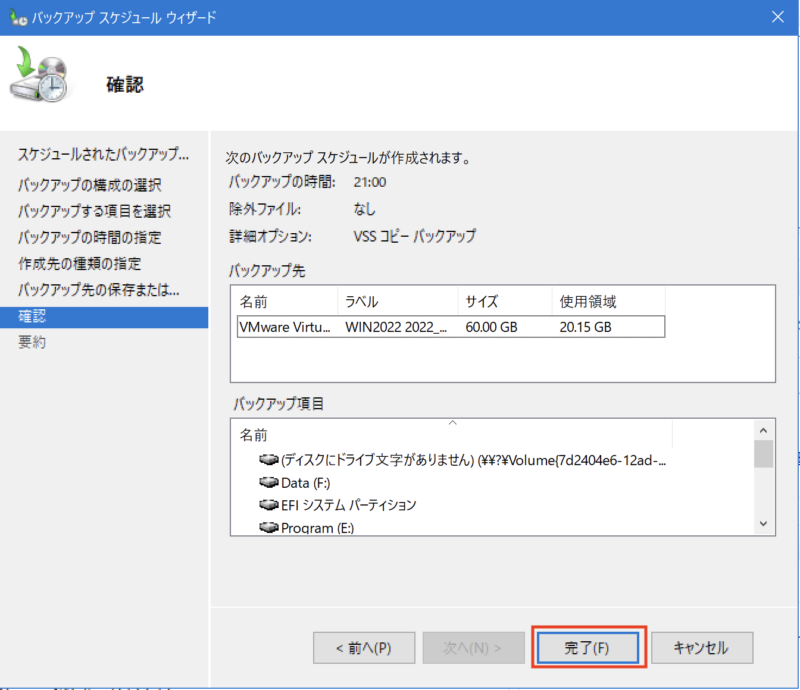
11.「要約」画面で、「閉じる」ボタンをクリックし、画面を閉じる。
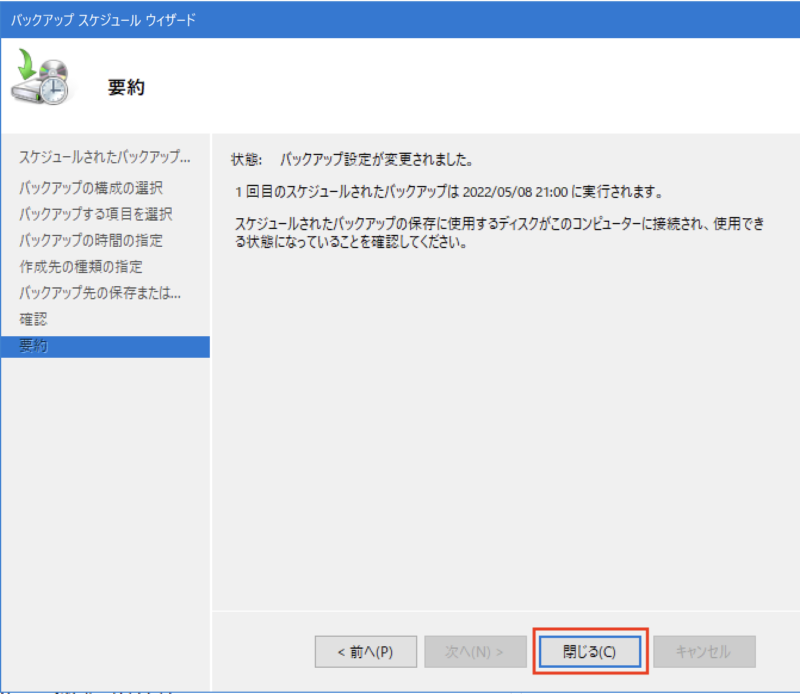
以上
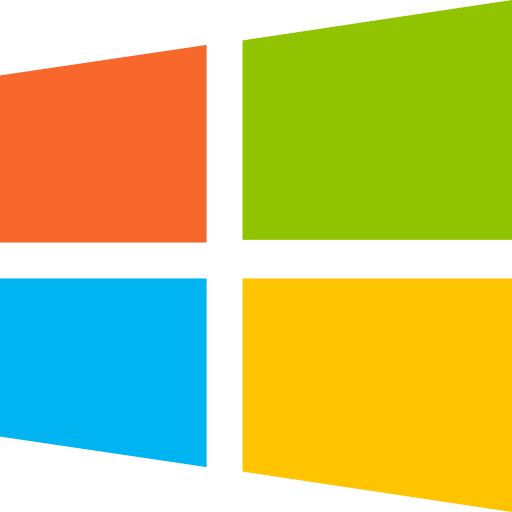
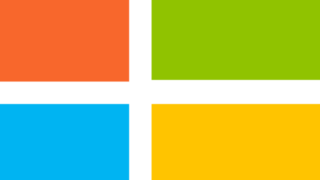
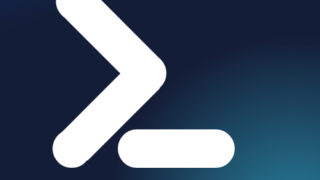
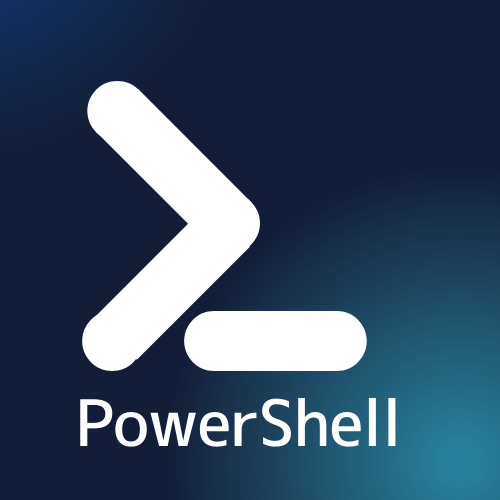
コメント